Для установки платформы 1С для Windows на компьютер пользователя вам понадобится дистрибутив платформы.
Установочные файлы дистрибутива выглядят следующим образом:
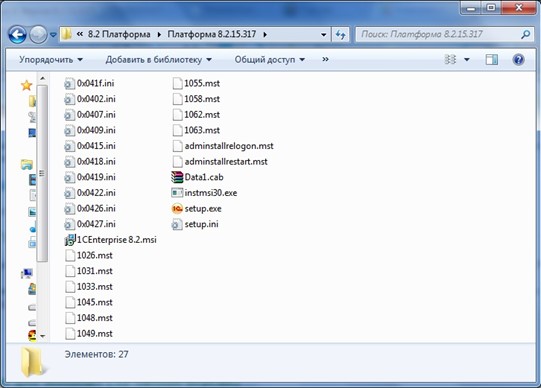
Установочные файлы дистрибутива находятся на CD-диске поставочной коробки 1С. Если у Вас нет дистрибутива, но есть подписка на ИТС (информационно-технологическое сопровождение) у партнеров 1С , вы можете скачать эти файлы с диска ИТС, либо с сайта users.v8.1c.ru.
После распаковки архива, заходим в папку и запускаем setup.exe:
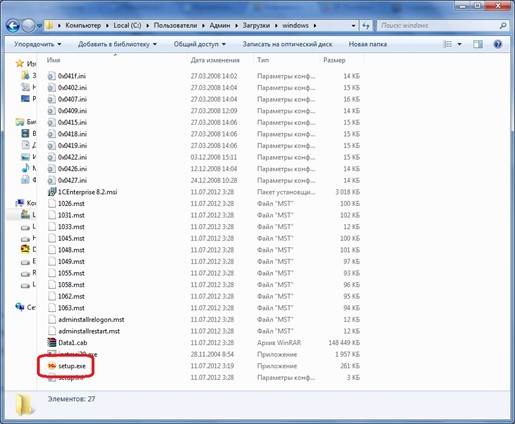
После непродолжительного ожидания появляется окно приветствия программы установки. Нажимаем “Далее”
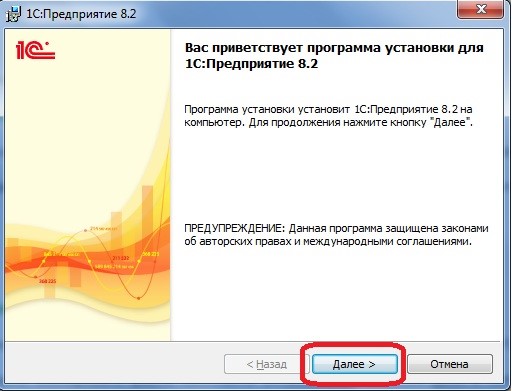
Здесь мы можем выбрать компоненты платформы и папку для установки. Состав компонентов изменять не нужно, рекомендуется устанавливать 1С в папку по умолчанию. Нажимаем “Далее”:

Теперь нужно выбрать язык установки, если у вас Windows на русском языке, оставляем без изменений, если нет, выбираем русский, либо оставляем значение Системные установки, в этом случае 1С установится на языке вашей операционной системы. Нажимаем “Далее”:

Теперь все готово для начала установки. Нажимаем “Установить”:
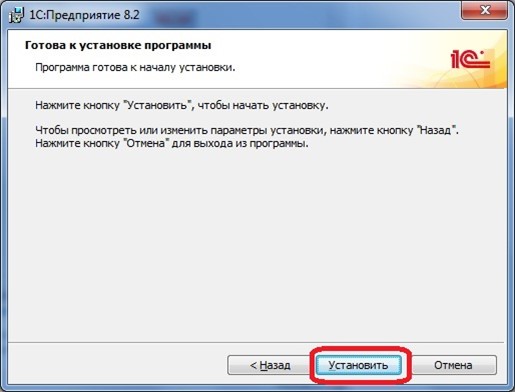
Ждем окончания установки:

Далее нам предлагают установить драйвер защиты. Он нужен только в том случае, если вы используете аппаратную защиту, т.е. USB ключ. Если у вас программная лицензия без USB HASP ключа защиты, убираем галочку.
Также, если вы используете USB ключ защиты и вы обновляете платформу, а не устанавливаете впервые, то установка драйвера защиты не требуется, так как он уже установлен вместе с более старым релизом платформы. Нажимаем “Далее”:
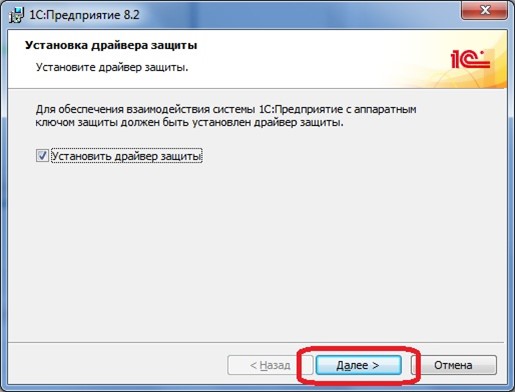
Программа установки завершена. Убираем галочку с “Открыть файл Readme” если не хотим читать дополнительную информацию и нажимаем “Готово”:
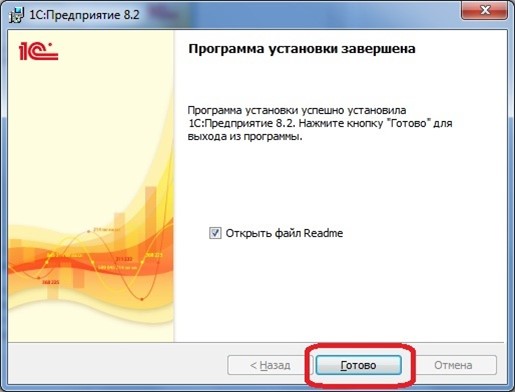
Инструкция по установке платформы 1СПредприятие 8
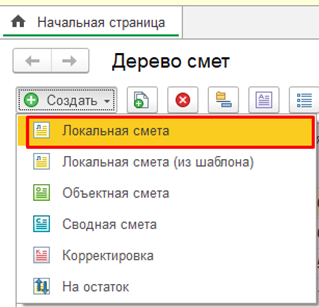
На открывшейся форме необходимо заполнить основные данные сметы (если они не были заполнены из Настройка пользователя по умолчанию). После нажать "Записать".
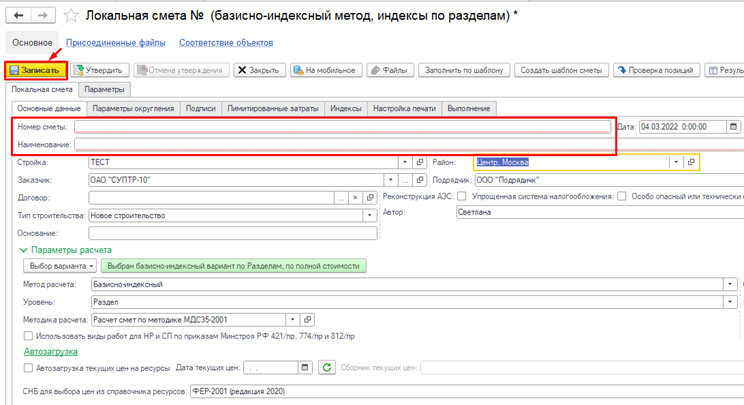
После записи сметы пользователю станет доступна вкладка Состав для добавления расценок в смету.
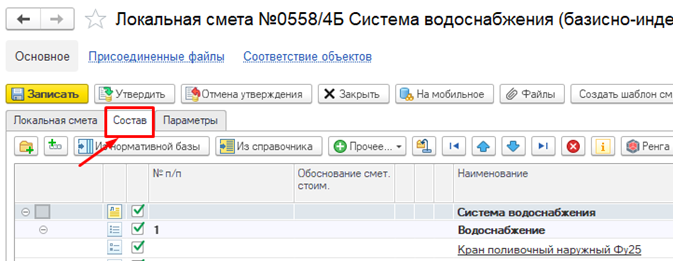
Для небольших организаций Фирма "1С" выпускает Базовые версии своих программ, которые отличаются от ПРОФ версий одноименных программных продуктов доступной ценой и условиями сопровождения, НО имеют ряд ограничений.
В данной статье мы рассмотрим порядок переноса базовой версии программы 1С с одного компьютера на другой.
Обратите внимание на следующие моменты:
Итак, чтобы перенести базовую версию программы 1С со всеми учетными данными с одного компьютера на другой необходимо выполнить четыре основных шага:
Как установить платформу 1С:Предприятие 8 на новом компьютере
Пользователи базовых версий имеют право скачивать все дистрибутивы с сайта 1С бесплатно.
Если программу 1С покупали давно, то установочный дистрибутив платформы 1С:Предприятие на диске из комплекта программы уже давно устарел, поэтому лучше всего скачать свежий релиз на сайте технологической поддержки 1С в разделе "1С:Обновление программ".

Далее в таблице "Технологические дистрибутивы" находите "Технологическая платформа" (на момент написания статьи рабочая версия "Технологическая платформа 8.3").
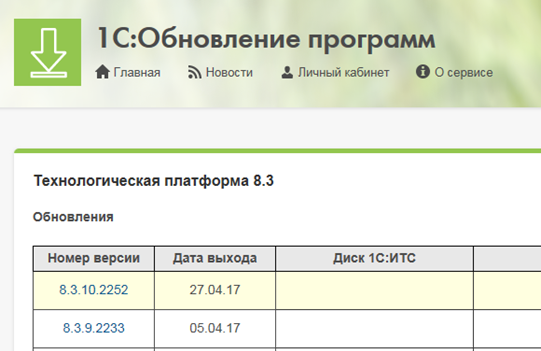
Выбираете необходимый релиз, который должен быть не ниже релиза платформы, который используется на "старом" компьютере, с которого осуществляется перенос базы данных.
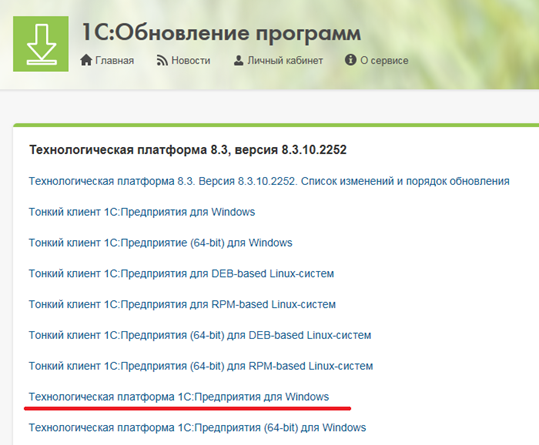
Из списка доступных дистрибутивов выбираете "Технологическая платформа 1С:Предприятия для Windows" (даже если у вас используется версия Windows 64-bit, версию клиента 1С 64-bit мы можем рекомендовать только для специалистов, которые понимают что делают и осознают возможные последствия).
Скачиваете архив с дистрибутивом, распаковываете архив, запускаете setup.exe, далее следуете за мастером установки, если не знаете какой из пунктов что значит, то оставляете все по умолчанию иначе могут возникнуть проблемы при активации базовой версии, т.к. базовые версии 1С имеет ограничения по составу устанавливаемых компонент по сравнению с версией ПРОФ.
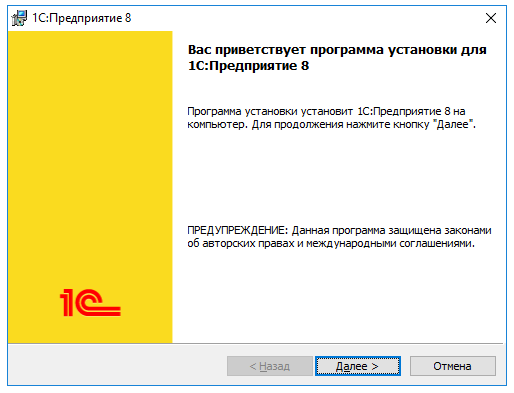

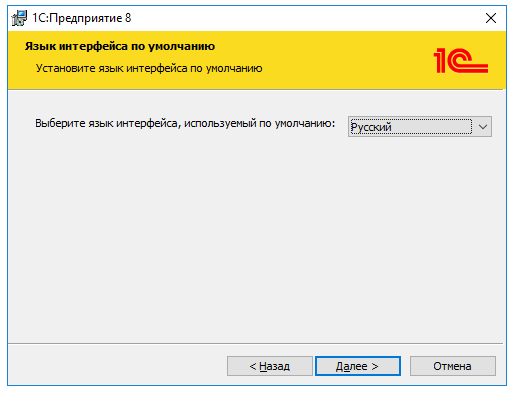
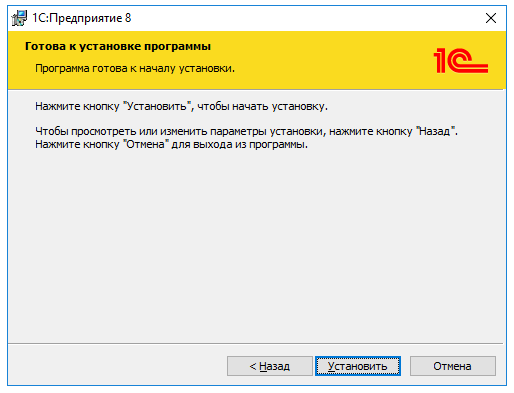
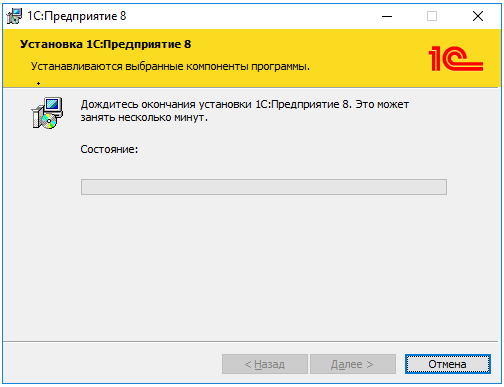
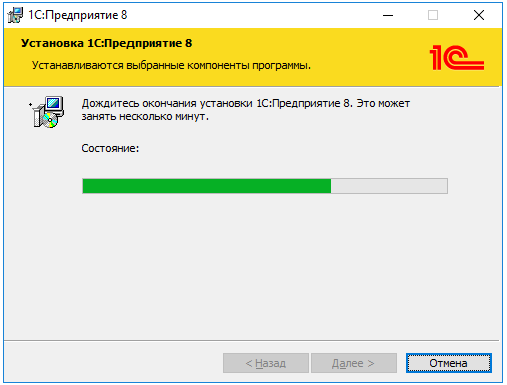

Как установить конфигурацию Смета 3 на новом компьютере
В разделе "1С:Обновление программ" на сайте users.v8.1c.ru в таблице "Отраслевые решения" находите "Смета 3 редакция 3.0 Базовая версия".
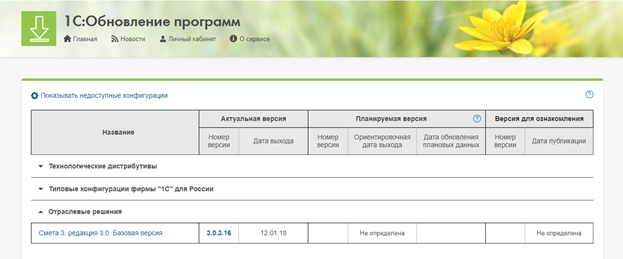
Выбираете необходимый релиз, который должен быть не ниже релиза конфигурации, который используется на "старом" компьютере, с которого осуществляется перенос базы данных.
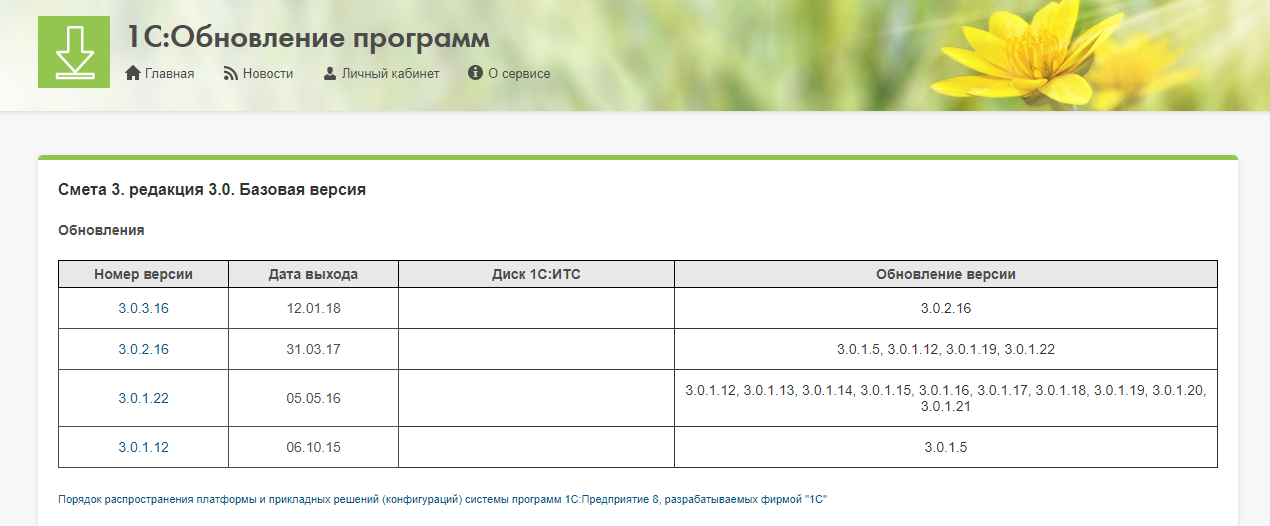
Скачиваете архив с дистрибутивом конфигурации, распаковываете архив, запускаете setup.exe, далее следуете за мастером установки.
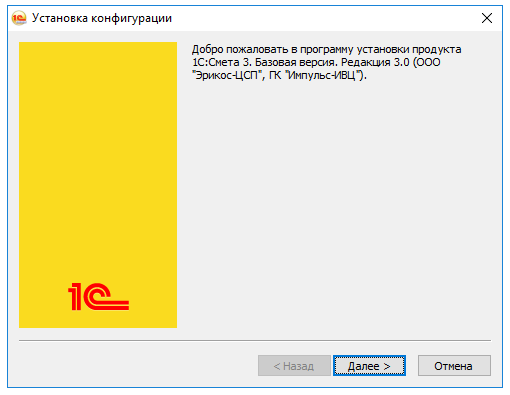
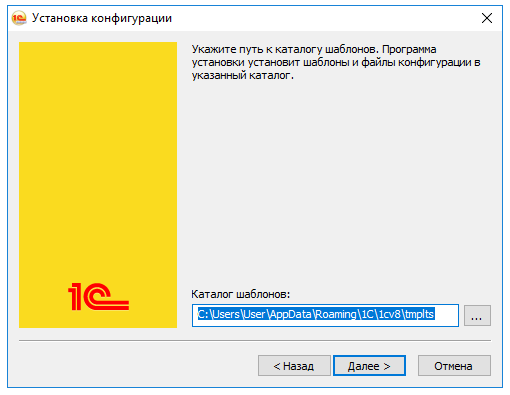
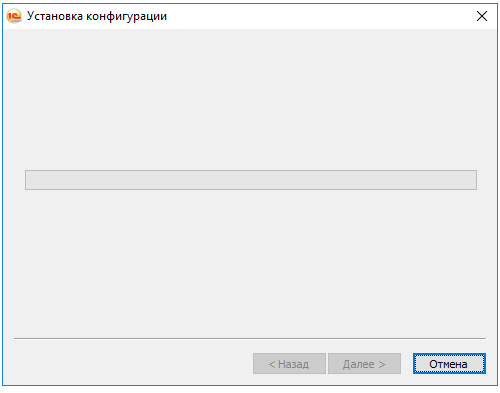
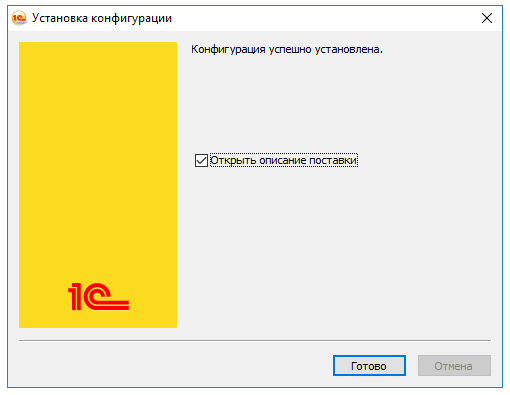
Как перенести базу данных со старого компьютера на новый
Тут также нет ничего сложного - копируете весь каталог с базой данных со старого компьютера на новый. Узнать путь до каталога с базой данных можно нажав на кнопку "Изменить" в окне выбора информационной базы.
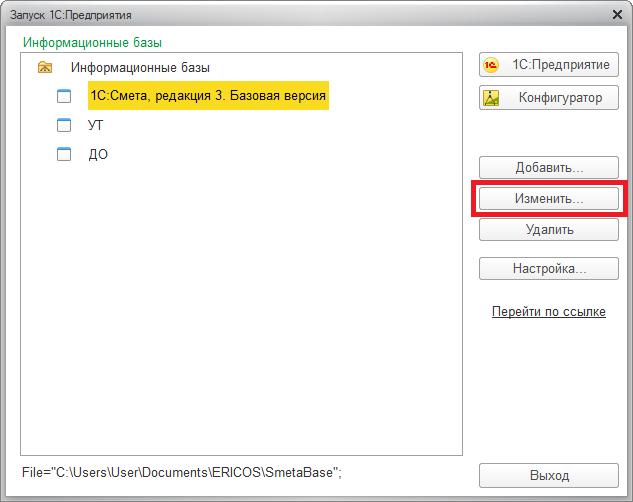
Откроется окно, в котором будет указан путь до каталога с информационной базой.
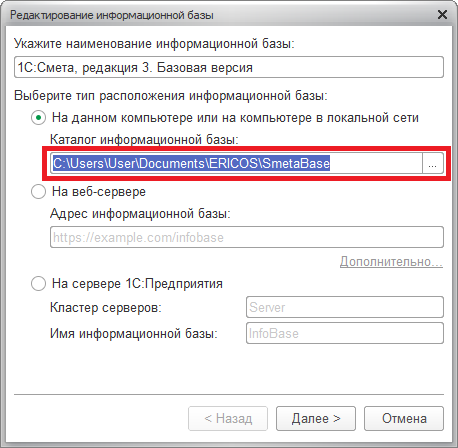
Копируете данный каталог на новый компьютер любым способом.
Потом запускаете 1С на новом компьютере и в окне выбора информационных баз нажимаете кнопку "Добавить".
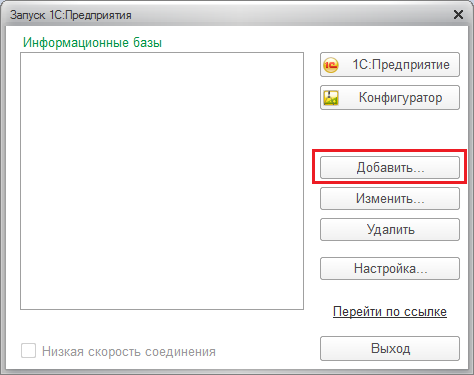
В открывшемся окне выбираете "Добавление в список существующей базы данных".
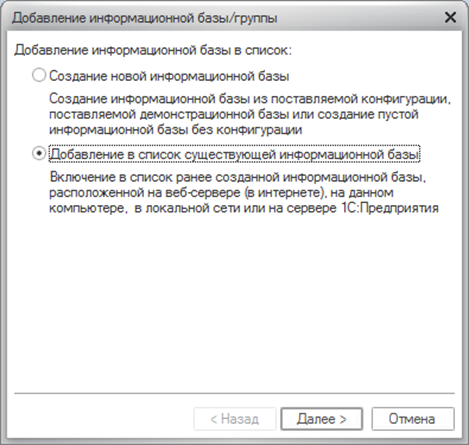
В этой форме указываете наименование базы данных, тип расположения указываете "На данном компьютере или в локальной сети", в поле "Каталог информационной базы" указываете путь к каталогу с вашей базой данных на новом компьютере.
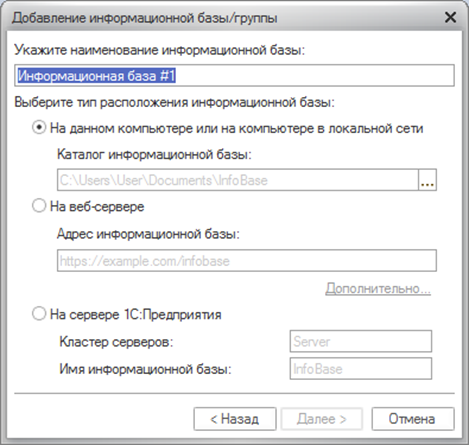
Остальные поля оставляете по умолчанию. Далее > Готово.
Как активировать программную лицензию на новом компьютере
Как показала практика, наибольшее количество вопросов при переносе программы 1С на новый компьютер возникает именно на данном этапе, особенно если программа покупалась давно и инструкции из комплекта программы были утеряны.
Запускаем программу в режиме "1С:Предприятие" и должно появится сообщение "Не обнаружена лицензия для использования программы!"
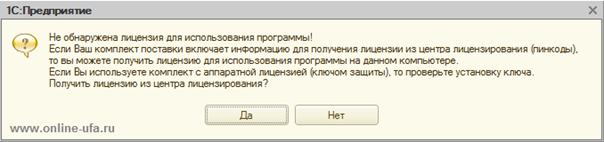
Будет предложено три варианта получения лицензии: "Автоматически", "Вручную" или "Ввод данных ранее запрошенной лицензии". Выбираем "Автоматически".

Откроется окно с полем для ввода пинкода из 16-ти цифр.
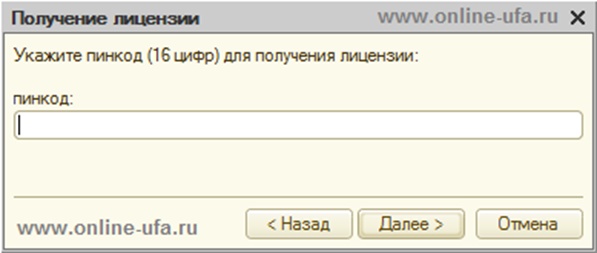
Вводим пинкод из комплекта программы. Программа проверяет введенный пинкод в центре лицензирования на валидность и на количество оставшихся активаций, если пинкод верный и количество активаций не было исчерпано, то происходит получение лицензии для нового компьютера.
По окончании получения лицензии нажмите кнопку Готово. Полученная лицензия записывается на ваш компьютер в виде файла с расширением lic.
Поздравляем, вы активировали программу 1С на новом компьютере и можете теперь на нем работать в программе 1С!
Как перенести программу 1СПредприятие 8 Смета 3 Базовой версии с одного компьютера на другой
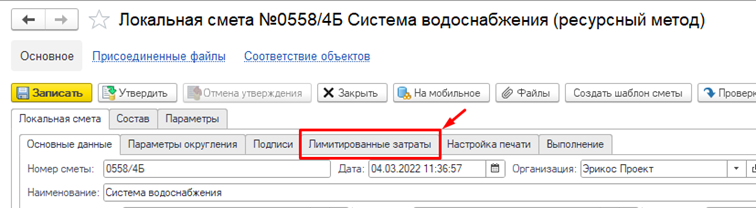
На открывшейся вкладке нажать кнопку «Добавить».
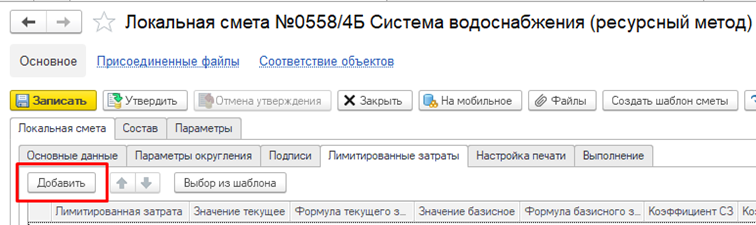
По кнопке «Добавить» в табличной части добавится строка для подбора лимитированных затрат. Для поиска необходимой лимитированной затраты можно в строке начать вводить ее наименование. Система предложит существующие затраты, которые подойдут под критерии поиска.
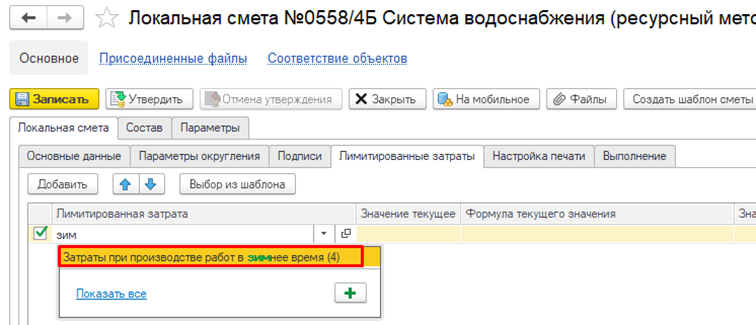
Если быстрый поиск не помог, то можно нажать «Показать все» и тогда откроется справочник лимитированных затрат в режиме подбора, в котором можно будет ознакомиться с существующими лимитированными затратами или создать новую.

Выбранная лимитированная затрата будет применена к смете.
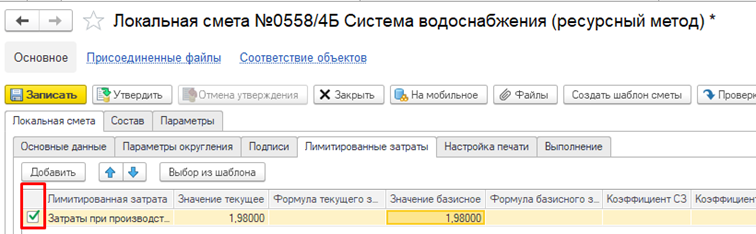
Для того, чтобы отключить вычисление лимитированной затраты, не удаляя ее, можно отключить флаг применения.
Как оформить сервис ИТС Отраслевой Базовый
Сервис ИТС Отраслевой Базовый привязывается к личному кабинету сайта пользователя portal.1c.ru и дает возможность пользователям программного продукта «1С:Смета 3. Базовая версия» получать техническую поддержку.
Для оформления сервиса ИТС Отраслевой Базовый необходимо:
1. Зайти на сайт portal.1c.ru.

2. Авторизоваться в личном кабинете.
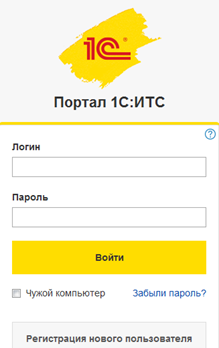
3. На закладке «Программные продукты» вы можете посмотреть список приобретенных и зарегистрированных программ 1С.
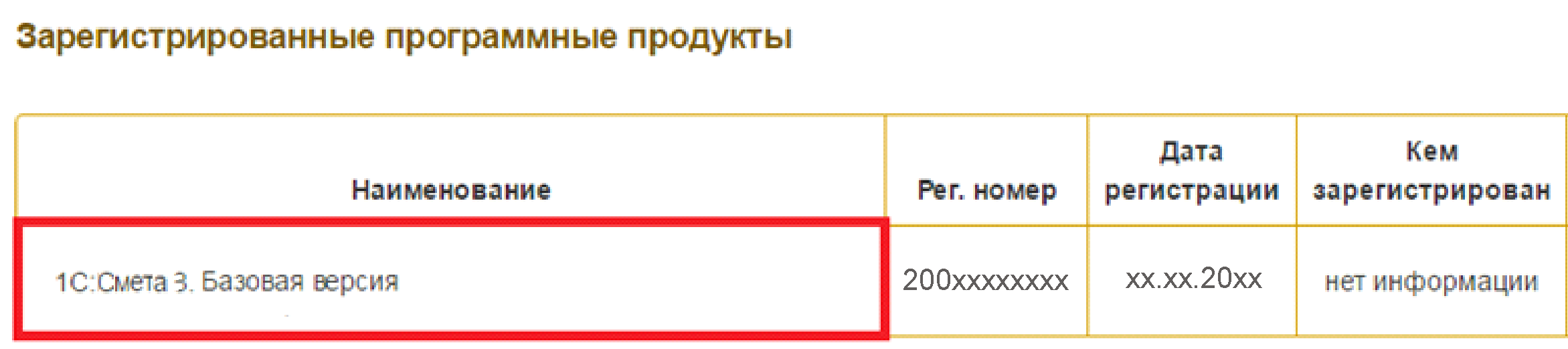
4. Переходим на закладку «Договоры».
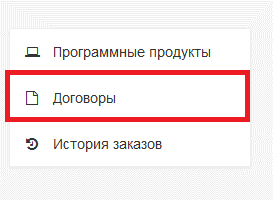
5. На данной закладке можно зарегистрировать сервис ИТС Отраслевой Базовый, а также посмотреть его период.
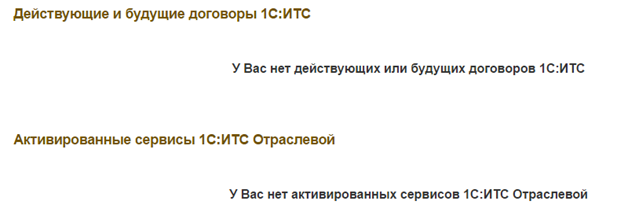
Нажимаем на кнопку «Активировать сервис 1С: ИТС отраслевой».

6. Заполняем открывшееся поле для регистрации:
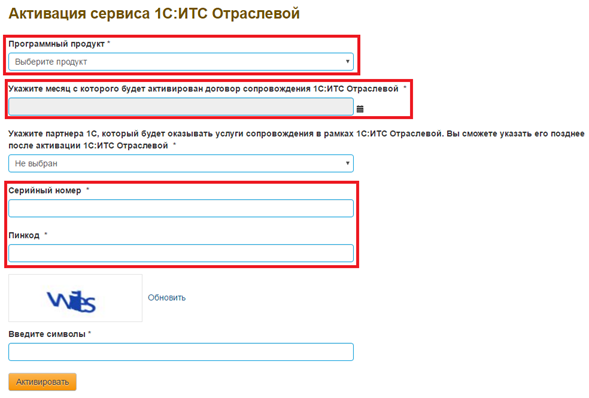
7. После заполнения всех полей по кнопке «Активировать» откроется дополнительное подтверждающее сообщение. Если данные указаны верно, нажимаем кнопку.
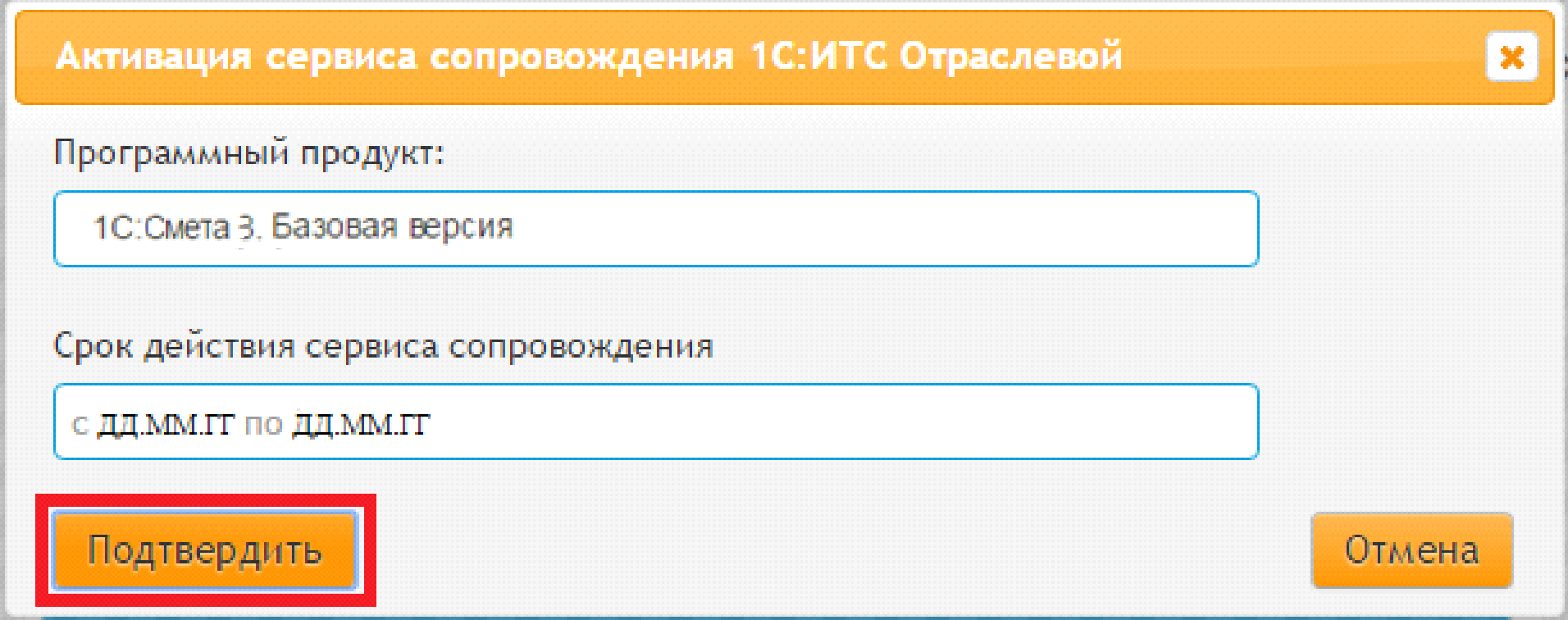
8. Если все действия выполнены верно, на закладке «Договоры» будет добавлена новая строка.
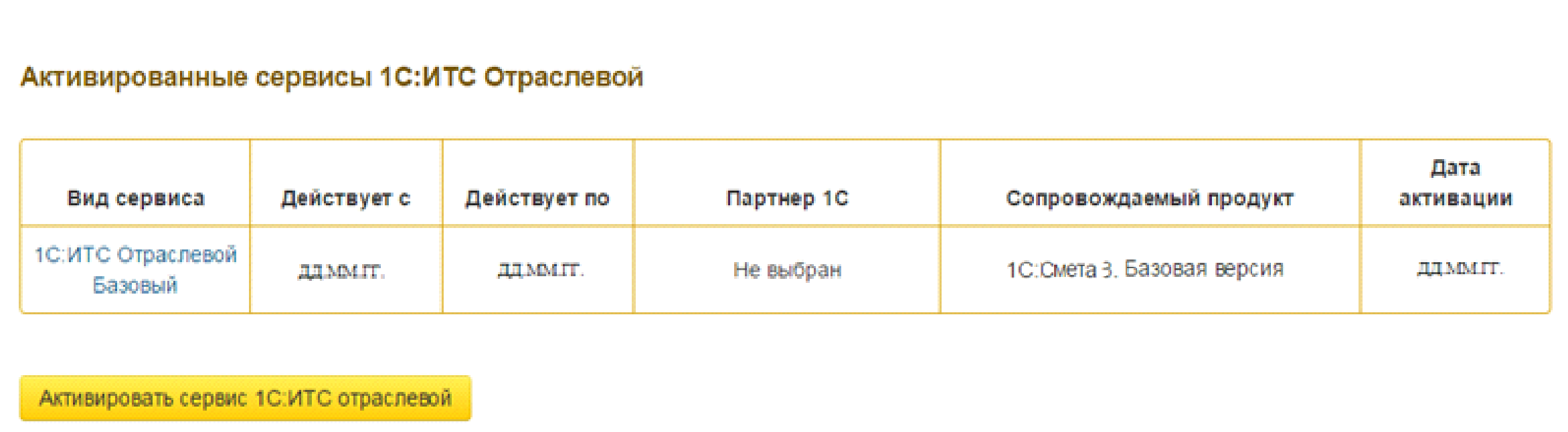
Как активировать сервис ИТС Отраслевой Базовый
Бываю такие ситуации, когда компьютер, на котором зарегистрированная программная лицензия перестает работать, либо операционная система переустановлена. В результате необходимо восстановить программную лицензию 1С.
И так платформа «1С Предприятие» установлена на новый компьютер, либо на компьютер где переустановлена операционная система. Как это сделать описано в «Инструкция по установке платформы 1СПредприятие 8». Запускаем 1С, система начинает клянчить лицензию, жмем ссылку «Получить лицензию»:
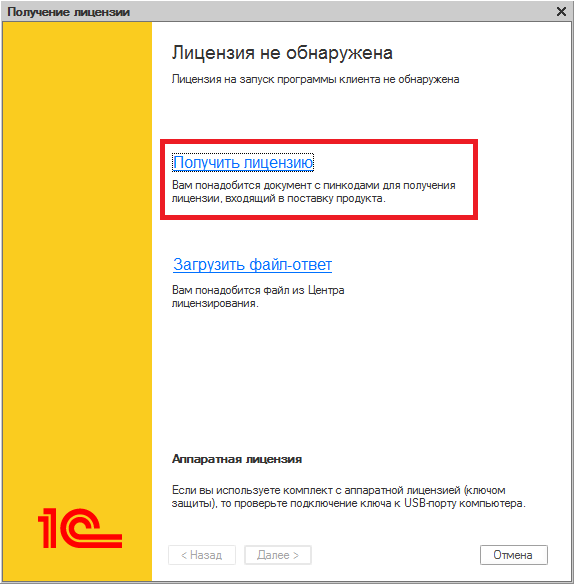
Далее открывается окно, где необходимо ввести предыдущий ПИН – код 1С, который был зарегистрирован на вышедшем из строя компьютере:
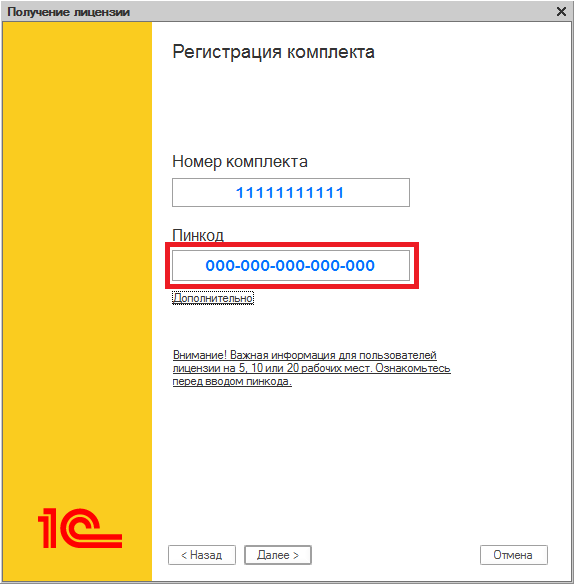
Открываем документ комплекта ПИН – кодов и ищем ПИН – код 1С, зарегистрированный на компьютере с переустановленной системой. Вводим и жмем «Далее».
Мы рекомендуем отмечать пинкоды, которые ранее уже были использованы или аннулированы. Если в организации используется несколько компьютеров мы также рекомендуем отмечать имя компьютера, на котором был активирован каждый из пинкодов.
Если вы не знаете, с помощью какого пинкода была активирована текущая лицензия, то пишете запрос в центр лицензирования на е-майл lic@1c.ru с указанием регистрационного номера и контактных данных организации. В ответ вам должно прийти письмо с указанием пинкодов и компьютеров на которых они были активированы.
Открывается окно, где выбираем ссылку «Восстановление»
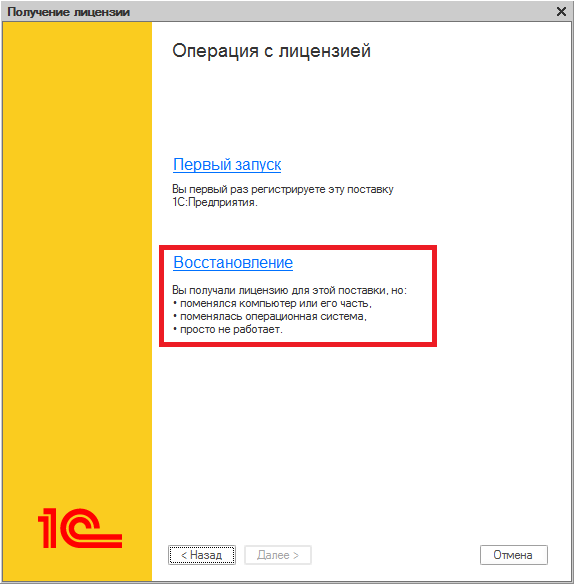
Далее откроется окно "Пинкоды для восстановления лицензии".
Если вы уверены, что параметры компьютера не менялись, то укажите "Я уверен(а), что ключевые параметры компьютера не изменились", система защиты попробует получить программную лицензию с теми же параметрами компьютера.
Если предыдущий вариант не поможет или если параметры компьютера изменились, то нужно убрать этот флаг. Появится второе поле для ввода нового пинкода.
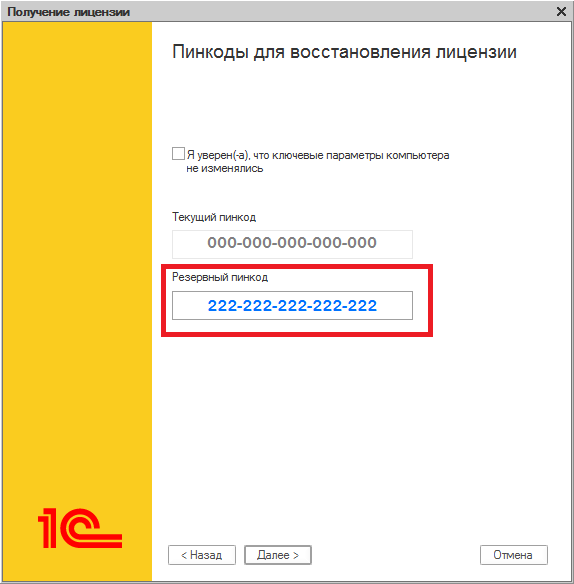
Напоминаем, что для ПРОФ версий нет ограничений количества активаций.
Если у вас закончились пинкода для активации или вы не знаете, какой именно пинкод из вашего комплекта остался неиспользованным, то пишете запрос в центр лицензирования lic@1c.ru. В письме необходимо указать наименование организации, ИНН, регистрационный номер поставки, а также причину по которой необходимо выслать дополнительный ПИН – код. В ответ вам должно прийти письмо с новым комплектом пинкодов (если все уже были использованы) или вам подскажут, какие пинкода из вашего комплекта остались неиспользованными.
Далее открывается окно проверки персональных данных, где необходимо ввести с точностью до символа данные введенные при регистрации предыдущей лицензии.
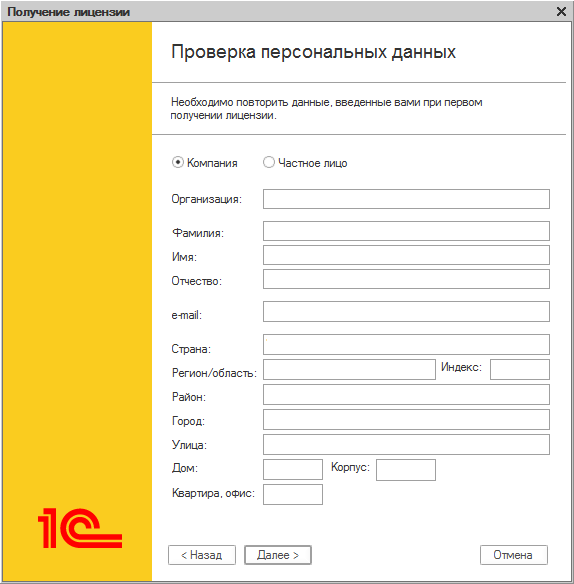
Если компьютер не менялся, то все поля могут заполнится автоматически и руками ничего указывать не потребуется.
Если же анкета осталась пустой, то необходимо будет ввести данные организации в ручную. Обратите внимание, указать данные необходимо абсолютно точно также, как указывали при первичной активации, с точностью до запятой.
Если при первичной активации сохраняли данные, то можно поискать их на компьютере в файле licdata.txt.
Если программа сообщает, что данные организации были введены неверно и их не удается найти, то пишете запрос в центр лицензирования lic@1c.ru с указанием регистрационного номера и контактных данных организации. В ответ вам должно прийти письмо с указанием данных организации, которые были вами указаны при первичной активации программного продукта.
Если все исходные данные были введены правильно, компьютер подключен к интернет и вы не отключали автоматическое получение лицензии на предыдущем шаге в окне "Регистрация комплекта", то система автоматически формирует запрос в центр лицензирования 1С и переходит к финальному шагу - получение лицензии.
По окончании получения лицензии нажмите кнопку Готово. Полученная лицензия записывается на ваш компьютер в виде нового файла с расширением lic.
Поздравляем, вы восстановили программную лицензию 1С и можете снова работать в программе!
Получение лицензии вручную
Если же автоматическое получение лицензии было отключено, то далее откроется окно с выбором способа получения лицензии:
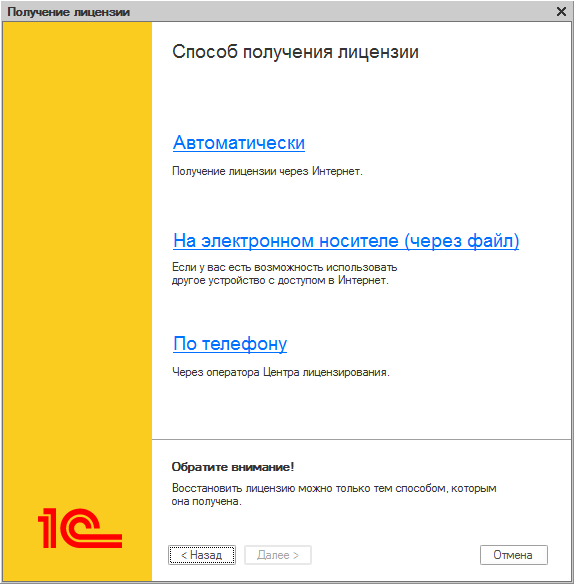
Если компьютер подключен к интернету, то рекомендуем выбрать вариант "Автоматически".
Вариант "На электронном носителе (через файл)" имеет смысл, если на данном компьютере нет интернета, но он есть на другом, в этом случае программа 1С сформирует файл запроса (в формате txt), который можете сохранить на любой носитель и отправить его по электронной почте в центр лицензирования 1С с другого компьютера, получить файл ответа, перенести файл ответа (в формате lic) в обратном порядке и выбрать его нажав кнопку "Загрузить".
Вариант "По телефону" нужен в случае, если в организации нет интернета. Обратите внимание, что по телефону оператору центра лицензирования 1С необходимо будет сообщить 48 цифр кода запроса, в ответ оператор продиктует вам набор из 120 цифр.
Обратите внимание, что восстановление лицензии можно сделать только тем способом, которым лицензия была получена при первичной активации, т.е. если в первый раз активировали лицензию по телефону, то восстановление в автоматическом режиме через интернет не получится и его необходимо будет делать также по телефону.
Восстановление программной лицензии на платформу 1СПредприятие 8
Для того, чтобы осуществить подбор расценки по коду в программе реализовано два способа:
- По коду;
- По коду через кнопку INSERT.
Для того, чтобы добавить расценку «По коду» необходимо перейти на вкладку «Состав» и нажать кнопку «Прочее – По коду».
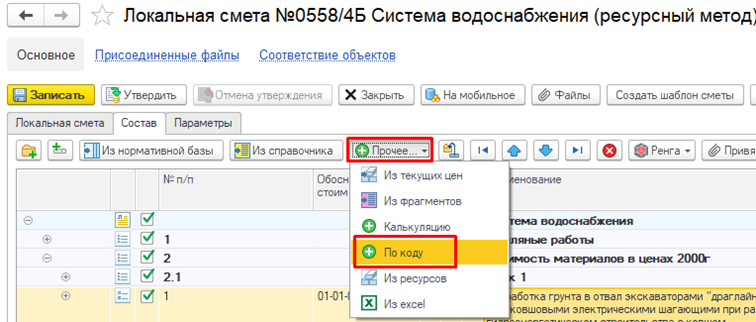
Общие настройки предназначены для хранения информации, которая изменяется достаточно редко в процессе эксплуатации системы и является общей для всех пользователей системы.
Значения настроек используются при вводе новых сметных документов для автоматического заполнения реквизитов, в расчетах сметной стоимости, при формировании отчетов. Настройки задают специфику текущего законодательства, отраслевые нормы и методы расчета, принятые на предприятии.
Для задания значений общих настроек зайдите в раздел "Настройки" и выберите пункт "Общие настройки".
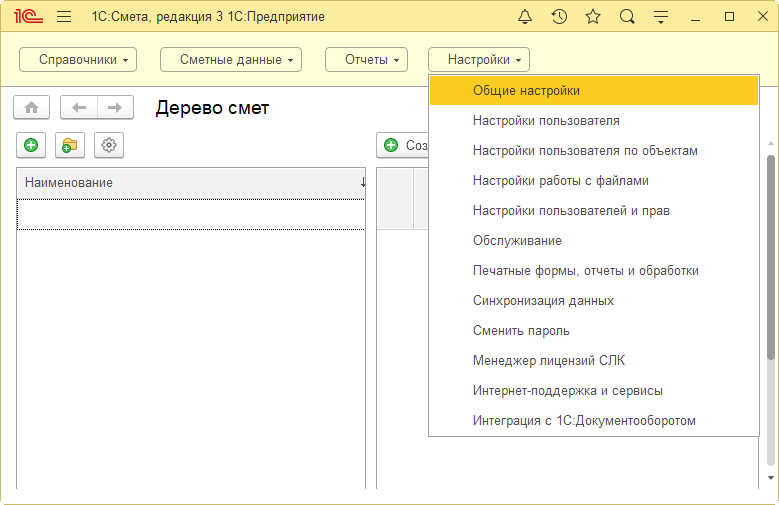
При составлении локальной сметы в позиции автоматически загружаются нормативы НР и СП и соответствующие коэффициенты к ним.
Действующие поправочные коэффициенты к накладным расходам и сметной прибыли задаются в режиме общих настроек на закладке "Общие параметры расчета НР и СП".
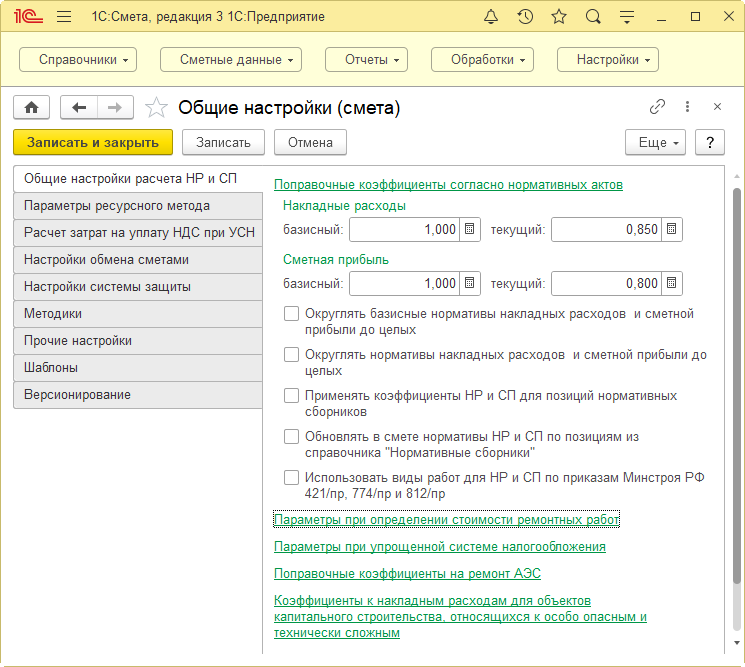
При ресурсном методе расчета, если необходимо учесть стоимость вспомогательных ненормируемых материалов при расчете стоимости позиции, необходимо в режиме общих настроек на закладке "Параметры ресурсного метода" включить флаг "Расчет стоимости вспомогательных материалов от ОЗ монтажников" и при необходимости уточнить параметры расчета.
В ФЕРм (ТЕРм) вспомогательные ненормируемые материальные ресурсы для производства монтажных работ учтены в размере 2 % (в ФЕРмр (ТЕРмр) – 3 %) от оплаты труда рабочих, учтенной расценками.
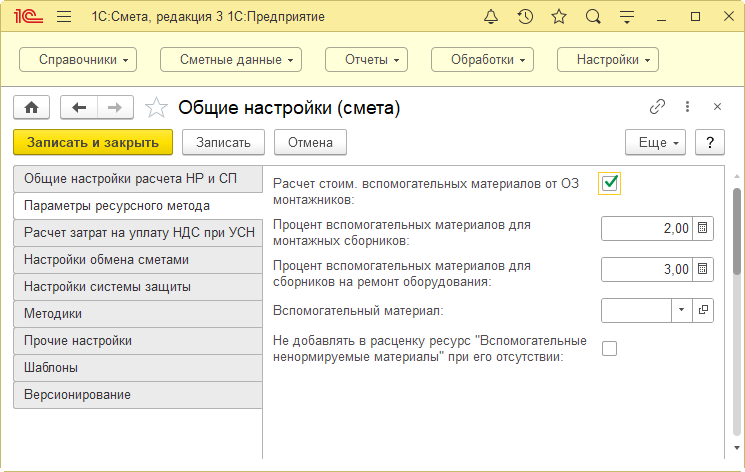
Также можно включить флаг "Не добавлять в расценку ресурс "Вспомогательные ненормируемые материалы" при его отсутствии", в этом случае система не будет автоматически добавлять такие материалы в расценки на монтажные работы.
Для организаций, использующих упрощенную систему налогообложения, к нормативам накладных расходов и сметной прибыли применяются дополнительные понижающие коэффициенты.
В программе реализован расчет затрат на уплату НДС по методике, которая описана в письме Госстроя России № НЗ‑6292/10 от 6 октября 2003 года.
Параметры для расчета задаются в режиме общих настроек на закладке "Расчет затрат на уплату НДС при УСН".
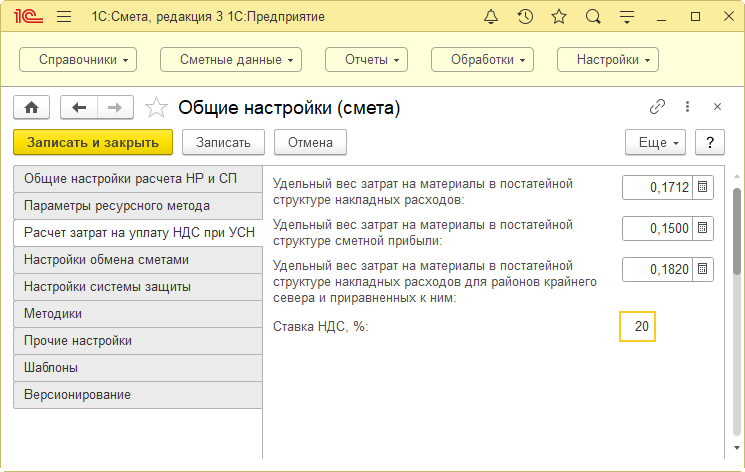
В локальной смете должен быть установлен признак «Упрощенная система налогообложения».
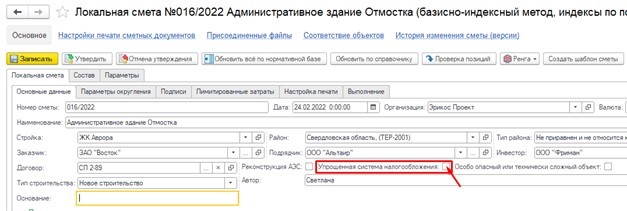
Если пользователь в разделе «Настройки» - «Общие настройки» - «Методики» ставит флаг в позиции «Расчет смет по методике ТСН г. Москва», появляется отдельная закладка «Методика ТСН (г. Москва)».
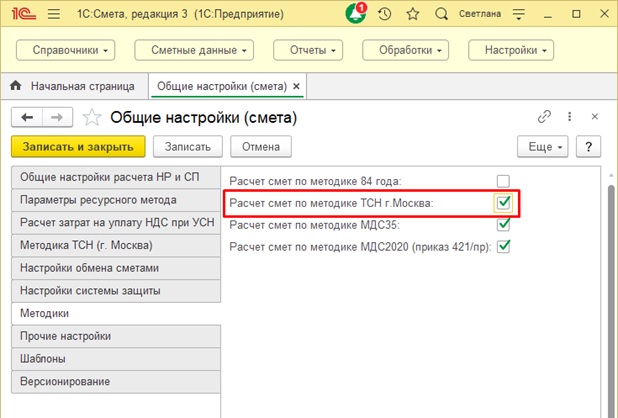
В данном разделе можно задать нормативы накладных расходов и сметной прибыли от зарплаты механизаторов для расчета сумм в базисном и текущем уровне.
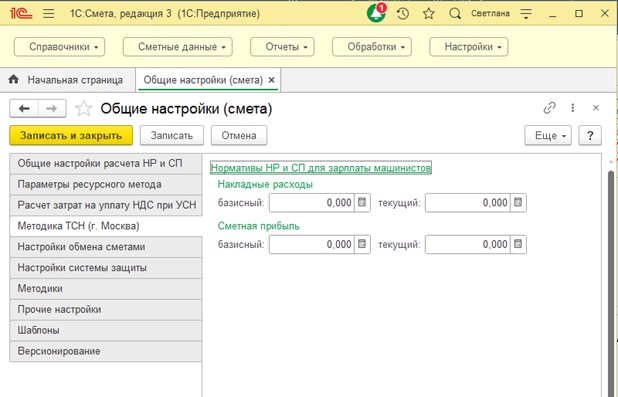
В процессе создания сметной документации или получения смет от подрядчиков/заказчиков, когда сметчики работают в разном программном обеспечении, удобно обмениваться сметной документацией в форматах, позволяющих загружать документы в сметные программы (АРПС, XML). Настройки обмена сметами призваны упростить процедуры загрузки смет, разработанных с помощью других программных комплексов.
В процессе загрузки смет выявляются особенности выгрузки сметных данных из различных сметных программ. При обнаружении данных, которые программа не знает как правильно интерпретировать, в обработках загрузки предлагается установить соответствие загружаемых данных данным, хранящимся в справочниках программы и необходимым для определения сметной стоимости по алгоритмам программы 1С:Смета. Накопленные знания сохраняются в соответствующих регистрах программы и используются при последующих загрузках из различных форматов сторонних программ.
Эта информация доступна для просмотра и редактирования также в меню "Общие настройки" - "Настройки обмена сметами".
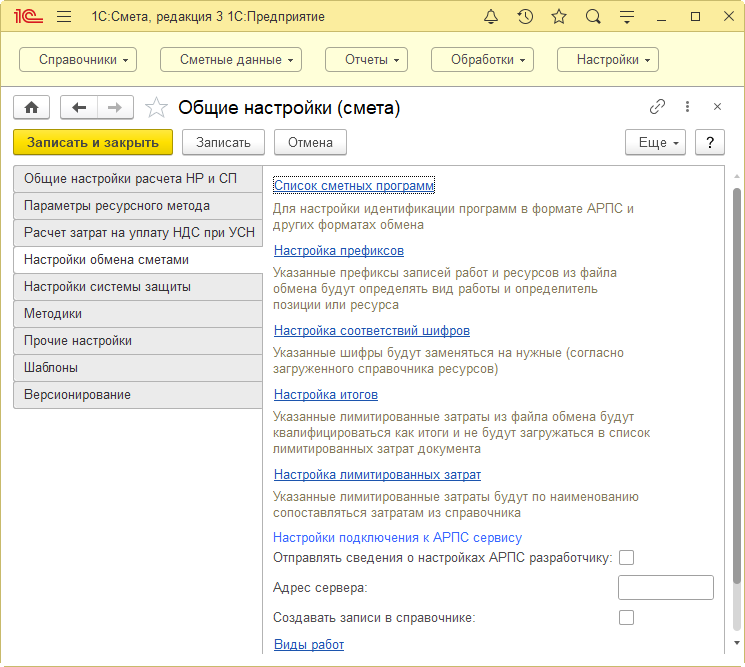
Справочник "Сметные программы" предназначен для хранения списка и идентификации сметных программ для организации обменных операций.
Регистр сведений "Префиксы расценок и ресурсов" содержит сведения о нюансах обмена в формате АРПС и других форматах сторонних программ. Поскольку ряд программ определяют тип сборника и вид работ по префиксу расценки, для этого некоторые программы (например, "РИК", "Смета-Багира" и т.д.) в шифре позиции имеют буквенное обозначение нормативной базы, отличное от ТЕР и ФЕР. Данный регистр служит для хранения подобных сведений и использования их при загрузке и выгрузке в формате АРПС и других форматах.
Регистр сведений "Соответствия шифров ресурсов и расценок" содержит сведения о нюансах обмена в сторонних программах в части соответствия шифров ресурсов и расценок. Часть программ интерпретируют ключевые ресурсы (например, показатели затрат труда) не так, как они заданы в нормативных базах. Данный регистр используется для исключения возможных ошибок обмена в формате АРПС и других форматах, связанных с этими несоответствиями кодов ресурсов и расценок.
Регистр сведений "Итоги" содержит сведения о нюансах обмена в сторонних программах в части итогов, поскольку в каждой программе заложен свой алгоритм создания итогов и некоторые программы выгружают итоги как лимитированные затраты. Регистр содержит сведения о том, какие итоги при загрузке следует пропускать и какие итоги добавлять при выгрузке.
Регистр сведений "Соответствия лимитированных затрат" содержит сведения о нюансах обмена сметами в сторонних программах в части лимитированных затрат. а именно: какие лимитированные затраты сторонних программ соответствуют лимитированным затратам "1С:Смета".
Справочник «Виды работ» содержит данные о соответствии видов работ для загрузки смет из программы «Гранд-Сметы».
В справочнике «Альтернативные названия единиц измерения» содержатся наименования, которые могут встречаться в импортируемых сметах. Данный справочник можно дополнять.
Форма настройки защиты конфигурации открывается при использовании меню "Настройки" формы "Общие настройки" в группе "Настройки системы защиты".
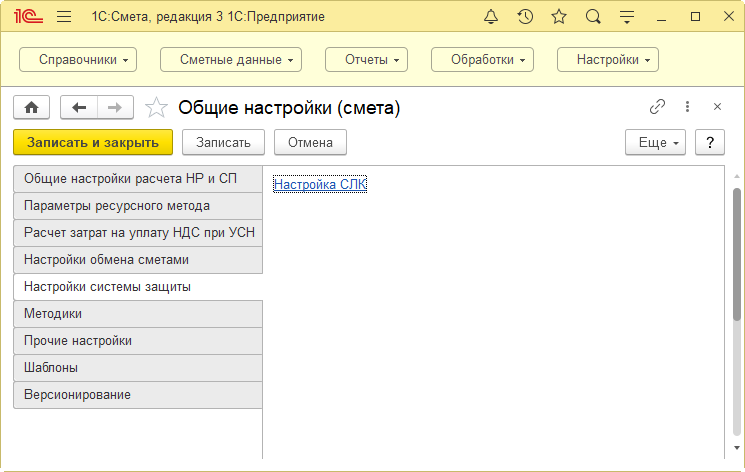
Форма предназначена для редактирования общих настроек формы "Менеджер лицензий СЛК" и просмотра параметров системы защиты СЛК 3.0.
В группе общих настроек указываются имя или ip-адрес сервера (хост) и порт сервера.
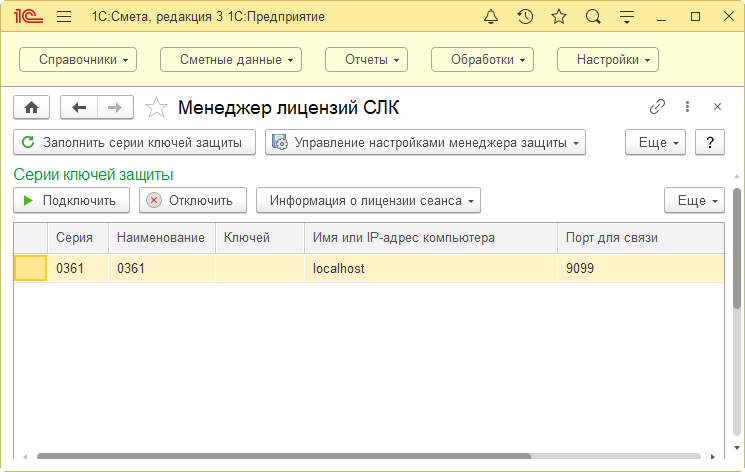
Каждая методика учитывает особенности расчета сметной стоимости, начисления накладных расходов и сметной прибыли, лимитированных и прочих затрат, по-разному формируются итоги сметных документов, доступны разные печатные формы.
Пользователям предоставляется возможность опционально подключить необходимую для работы методику. Для переключения между методиками следует выбрать пункт "Методики" в меню "Общие настройки" главного меню.

При помощи флажков можно включить нужные методики, которыми будет пользоваться сметчик при составлении локальных сметных расчетов (определенная методика выбирается при создании локального сметного расчета).
При включенной методике 1984 на вкладке появляется перечень определителей для различных видов работ, нормативами НР и СП и правилами их применения. Также на закладке присутствует ряд коэффициентов, которые применяются при расчете смет по методике 1984 г.
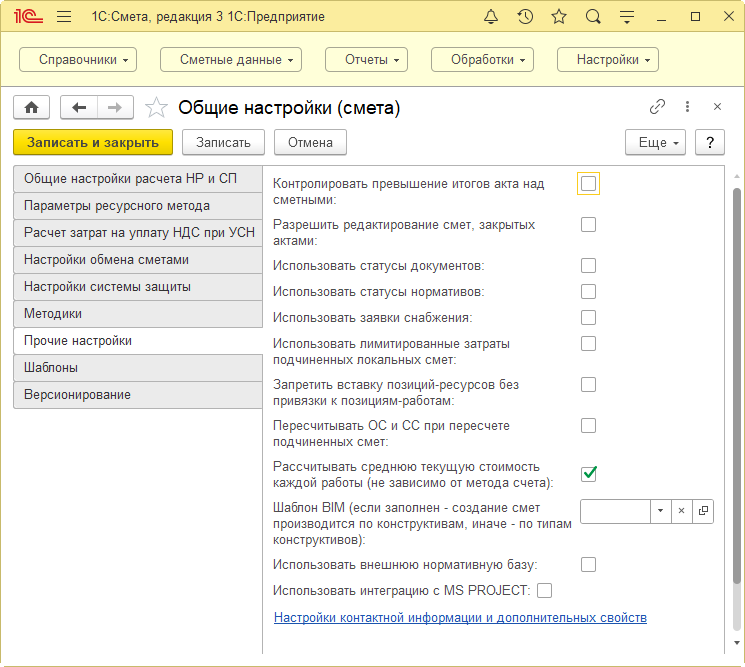
«Контролировать превышение итогов акта над сметными» - при установке флага программа не даст возможности сделать объем в позиции по акту выше, чем в смете.
«Разрешить редактирование смет, закрытых актами» - если флаг не установлен, то в сметах, где произошло уже актирование, программа не разрешит редактировать данные.
«Использовать статусы документов» - при помощи статусов (черновик, архив, и т.п.) можно регулировать доступ к документу.
«Использовать статусы нормативов» - при ведении собственной базы, также можно регулировать статусность расценок.
«Использовать заявки снабжения» - при включенном флаге можно подключить функционал запроса заявок на материал от снабжения.
«Использовать лимитированные затраты подчиненных локальных смет» - при включенном флаге, можно добавить лимитированную затрату в локальную смету, которые входят в состав объектной или сводной сметы.
«Запретить вставку позиций-ресурсов без привязки к позициям-работам» - при включенном флаге нельзя копировать/вставить позицию-материал без привязки к работе.
«Пересчитывать ОС и СС при пересчете подчиненных смет» - позволяет автоматически пересчитать итоги в объектной и сводной смете, при изменении данных в локальной смете.
«Рассчитывать среднюю текущую стоимость каждой работы (не зависимо от метода счета)» - при включенном флаге будет рассчитываться средняя стоимость по каждому ресурсу сметы при базисно-индексном методе при помощи индекса к элементам прямых затрат.
«Шаблон BIM (если заполнен – создание смет производится по конструктивам, иначе по типам конструктивов» - эта настройка применяется, если смета составляется по информационной модели.
«Использовать внешнюю нормативную базу» - позволяет использовать внешние нормативные базы ГЭСН, ФЕР, ТЕР при наличии лицензий на их использование.
Раздел «Настройки контактной информации и дополнительных свойств» открывает окно дополнительных свойств и сведений для работы с программой.
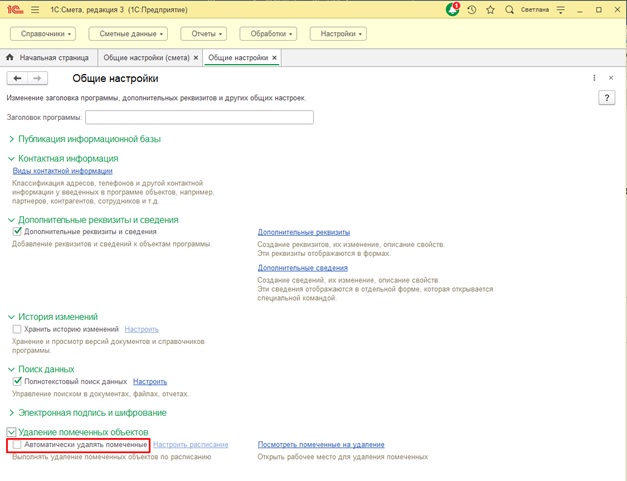
Рекомендуется в разделе «Удаление помеченных объектов» не ставить флаг в пункте «Автоматически удалять помеченные».
Безопаснее производить удаление смет через раздел «Обработка», где нужно выбрать пункт «Удаление помеченных смет».
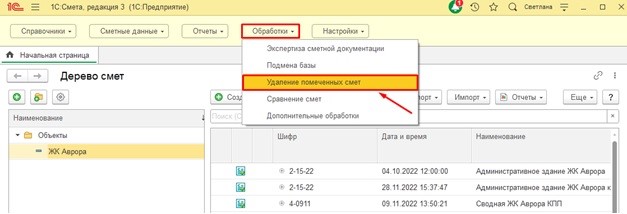
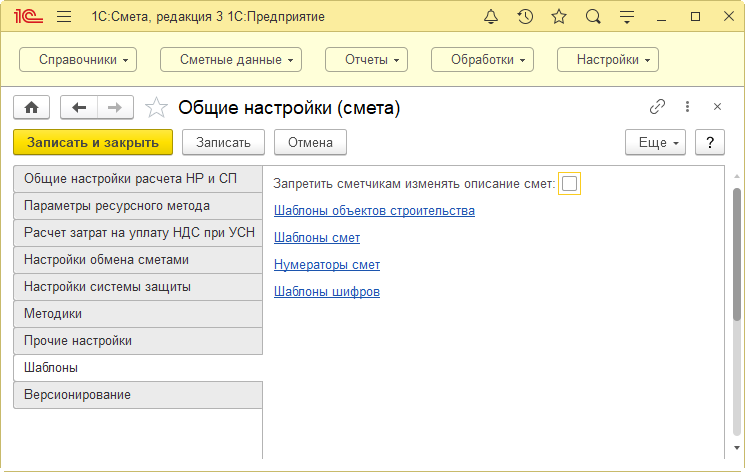
Также есть возможность «Запретить сметчикам изменять описание смет», поставив соответствующий флаг.
Для ведения истории изменения документов (смет) необходимо установить флажок "Хранить историю изменения смет" в группе "Версионирование" формы "Общие настройки".
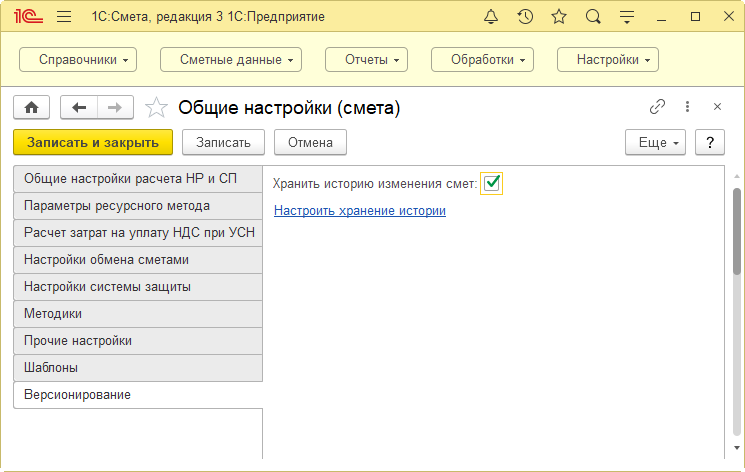
Далее с помощью команды "Настроить хранение истории" следует вызвать форму "Настройки версионирования объектов", предназначенную для настройки хранения, а также очистки версий документов (смет).
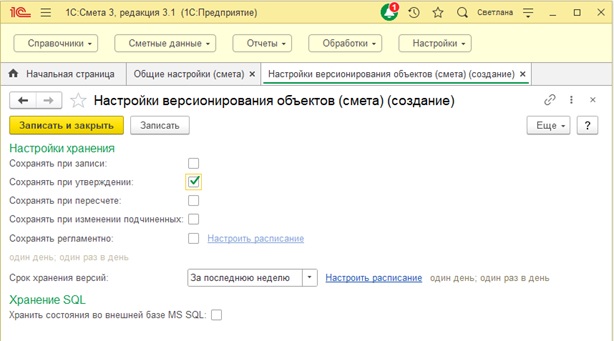
Для запроса информации от продуктов 1С защищенных СЛК необходимо отправлять запрос в центре лицензирования СЛК на адрес: katran@1c.ru
В письме-запросе необходимо указать:
- наименование организации,
- ИНН организации,
- регистрационный номер поставки, артикул,
- ключ защиты,
- код активации,
- а также причину по которой необходимо выслать дополнительный ПИН – код.
Для запроса информации от платформы и типовых продуктов 1С необходимо отправлять запрос в центре лицензирования на адрес: lic@1c.ru
1. Если все резервные ПИН – коды истрачены, то в письме-запросе необходимо указать:
- наименование организации,
- ИНН,
- регистрационный номер поставки,
а также причину по которой необходимо выслать дополнительный ПИН – код.
Важно!!! Обязательно отмечайте изменения в комплекте ПИН – кодов 1С.
2. Если по каким-либо причинам регистрационные данные утеряны, то в письме-запросе необходимо указать:
- наименование организации,
- ИНН,
- регистрационный номер поставки,
а также причину по которой необходимо выслать регистрационные данные.

На открывшейся форме будут отображены ресурсы, которые доступны для добавления в смету.
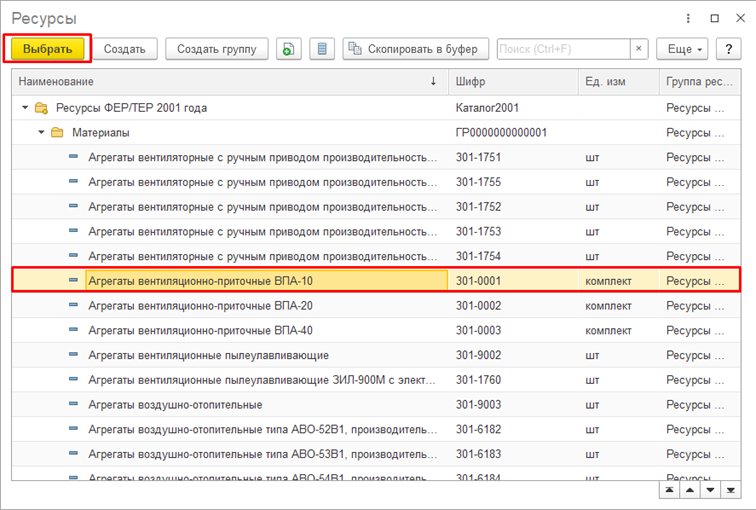
Для поиска по справочнику «Ресурсы» можно воспользоваться строкой поиска на форме подбора.

После того, как ресурс найден необходимо нажать «Выбрать» и ввести для него объем. Таким образом, ресурс будет добавлен в смету.
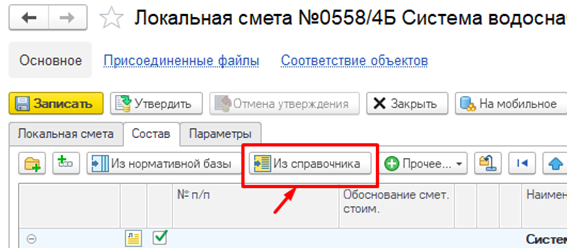
На открывшейся форме будут отображены базы, из которых можно выбрать расценки в смету.

Для поиска по нормативному сборнику можно воспользоваться строкой поиска на форме подбора.
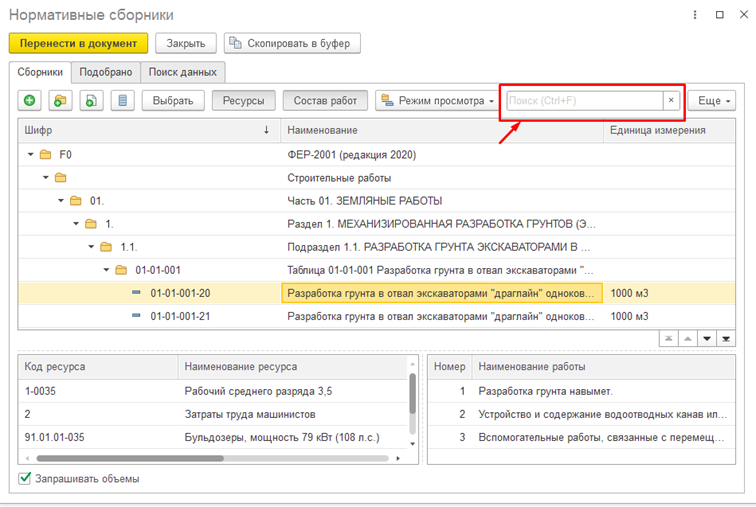
После того, как расценка найдена, необходимо двойным кликом ее выбрать и ввести для нее объем. Таким образом, расценка будет подобрана для переноса в смету. Подобранные расценки будут отображаться на вкладке «Подобрано». После того, когда подбор из Нормативного сборника закончен, необходимо нажать «Перенести в документ». Таким образом, расценка(-и) будет(-ут) добавлена(-ы) в смету.

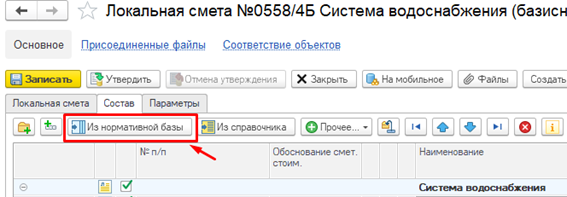
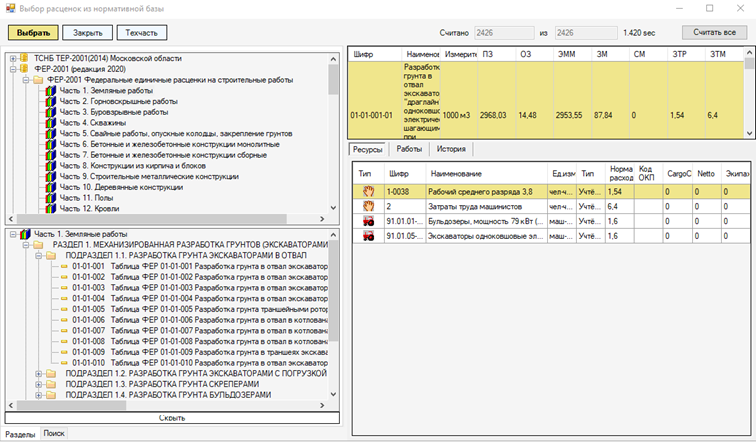
Для поиска по нормативной базе необходимо перейти на вкладку «Поиск».
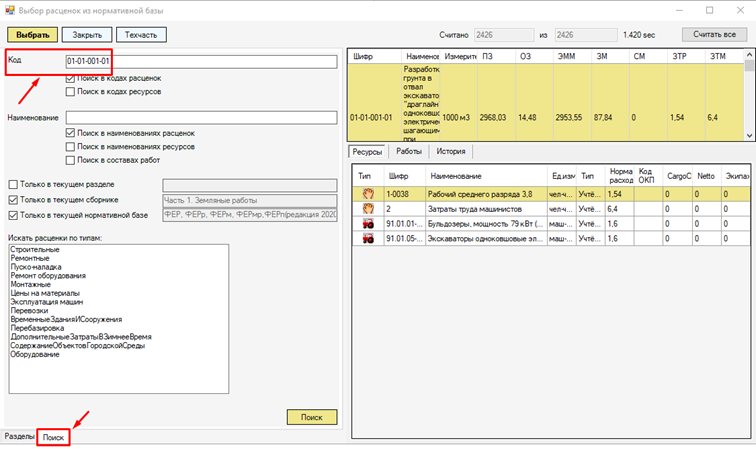
После того, как расценка найдена необходимо нажать «Выбрать» и ввести для нее объем. Таким образом, расценка будет добавлена в смету.
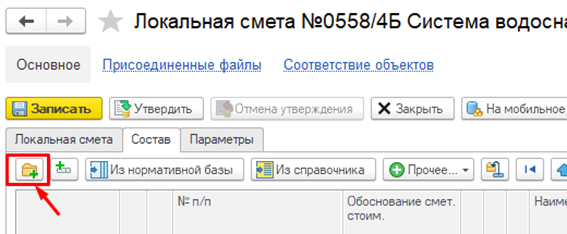
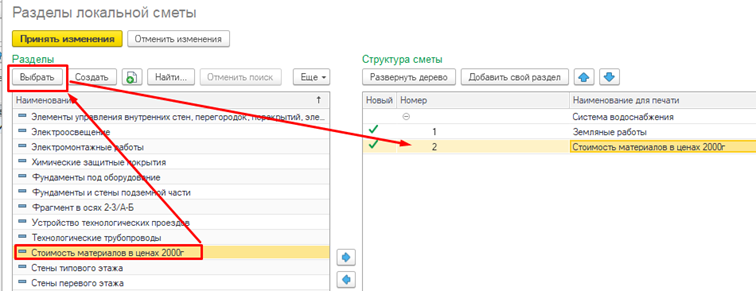
Для того, чтобы добавить подраздел необходимо установить курсор на основном разделе и выбрать в него подразделы. Таким образом, будет создана иерархия подразделов.
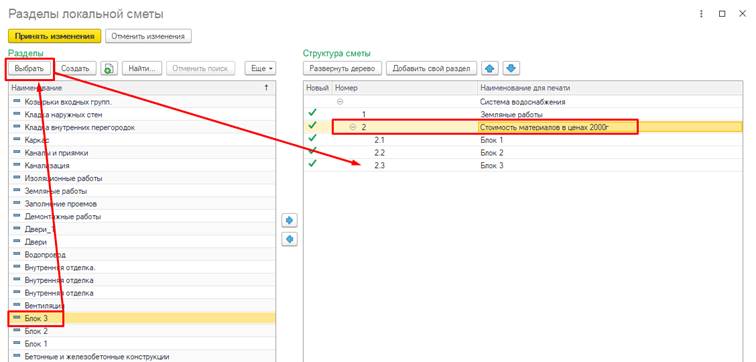
Если в списке нет наименования необходимого раздела, то его можно создать по соответствующей кнопке.
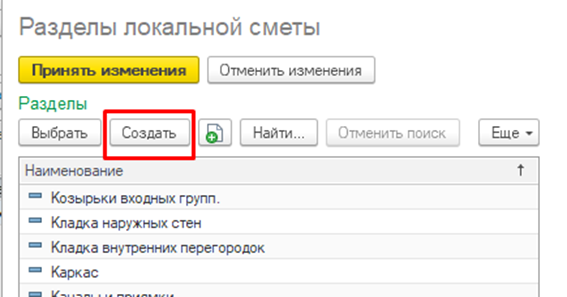
Таким образом, наименование раздела сохранится в системе в справочнике «Разделы локальной сметы» и будет постоянно доступно для выбора.
Если же нет необходимости сохранять наименования разделов, то их можно изменить (или скорректировать) на форме подбора двойным кликом.
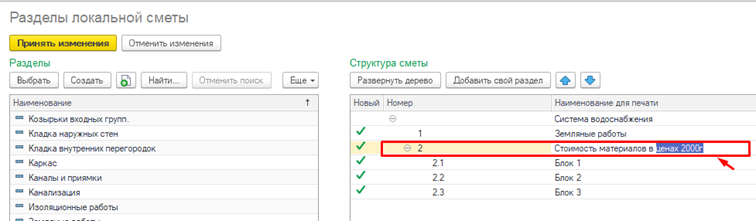
После подбора разделов в смету необходимо нажать «Принять изменения». Подобранные разделы будут перенесены в смету.
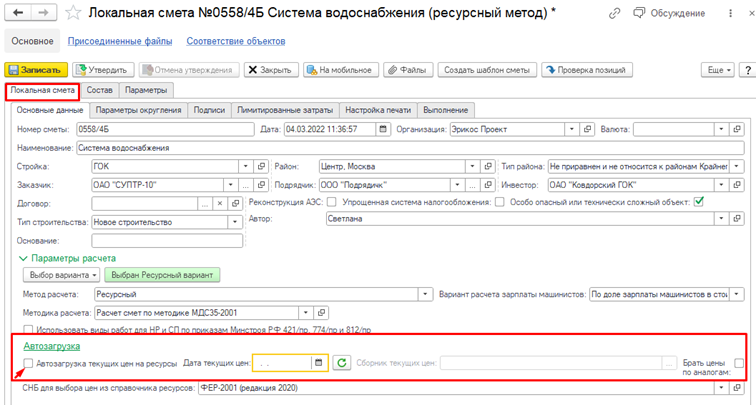
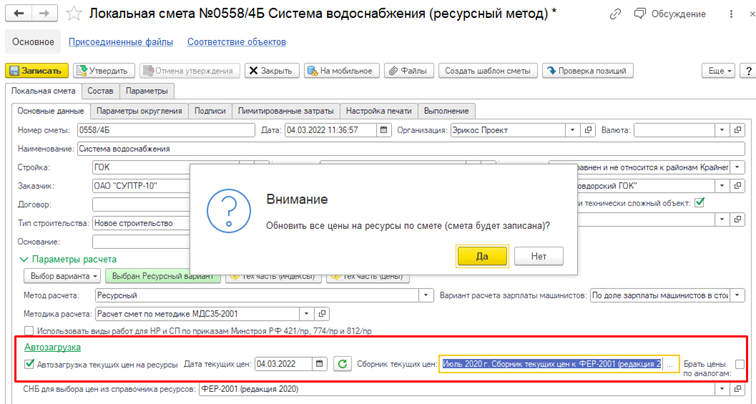
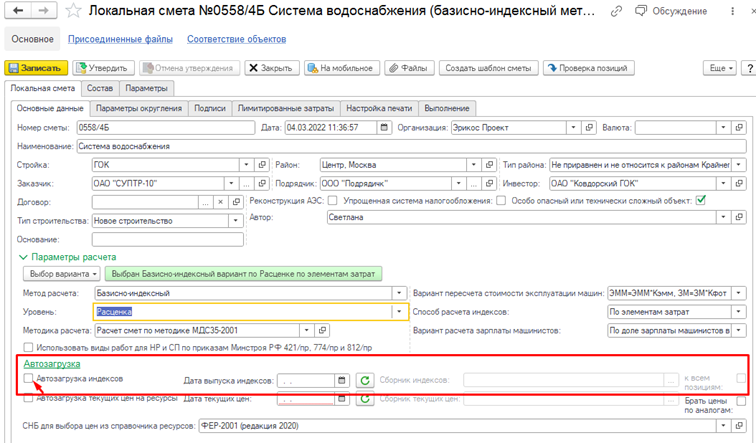
После включения флага станет активным поле «Сборник индексов», в котором можно будет выбрать каталог индексов пересчета.
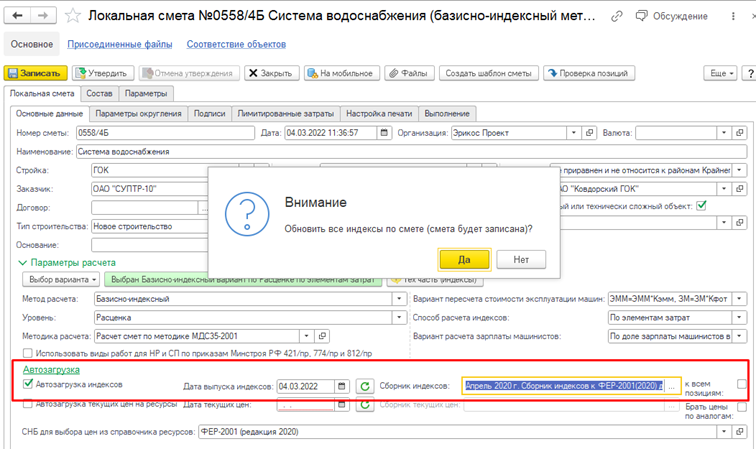
После выбора каталога индексов пересчета программа предложит обновить существующие расценки по каталогу. Будьте внимательны! В таком случае стоимость сметы может измениться!
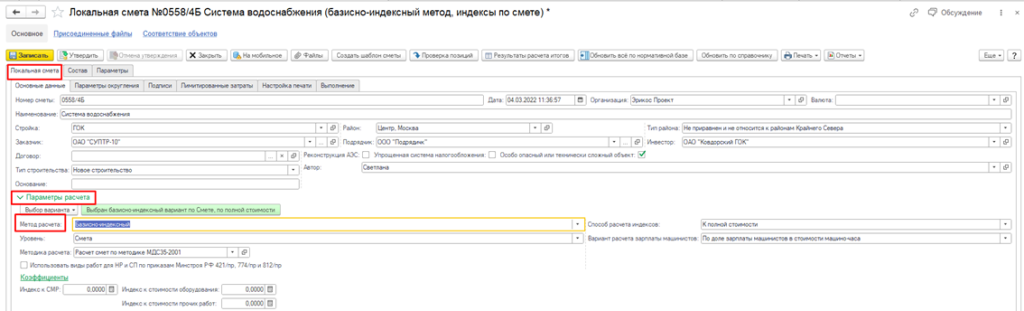
В программе реализованы два метода расчета:
- Ресурсный;
- Базисно-индексный.
Для базисно-индексного метода расчета есть три уровня начисления индексов.

Для того, чтобы выбрать методику расчета в смете необходимо убедиться, что в программе активны все необходимые методики. Для этого нужно перейти в Общие настройки на вкладку «Методики». После изменения состава флагов для сохранения важно нажать «Записать» или «Записать и закрыть».
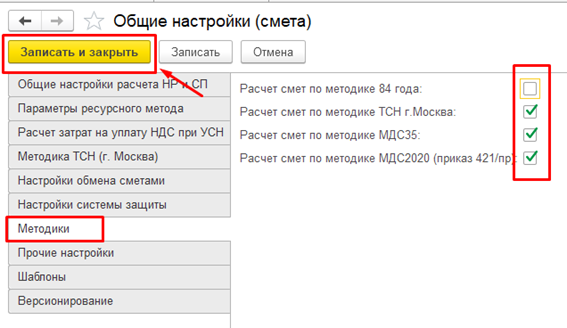
Для того, чтобы в смете изменить методику расчета, необходимо перейти на вкладку «Локальная смета» в группу «Параметры расчета».
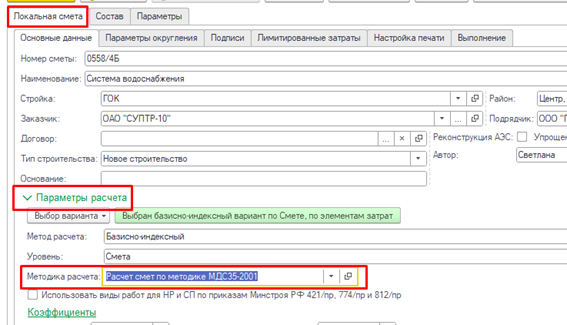
Если при составлении сметы не отображаются цены в смете, то в первую очередь необходимо проверить заполнение реквизита «Район» на вкладке «Локальная смета». Он должен быть аналогичен району, по базе которого составляется смета.
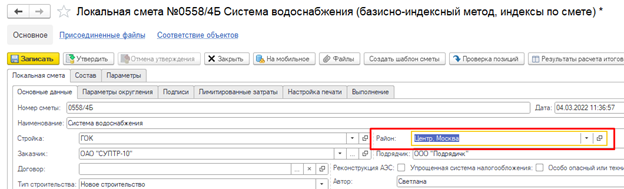
Иерархический справочник, с иерархией групп и элементов. Справочник содержит список наименований региональных баз, входящих во внешнюю базу сметных норм и цен.
В справочнике содержатся все данные, характеризующиеся сметно‑нормативную базу, такие как: «Уровень базы», «Правообладатель», «Год выпуска», «Версия», «Каталог ресурсов». Табличная часть содержит список районов, для которых рассчитана нормативная база. Данные для автоматического заполнения справочника поставляются с внешней сметно‑нормативной базой и загружаются при ее установке. Если необходимо обновить данные, то следует нажать кнопку «Обновить СНБ», произойдет повторная загрузка данных, поставляемых с нормативной базой.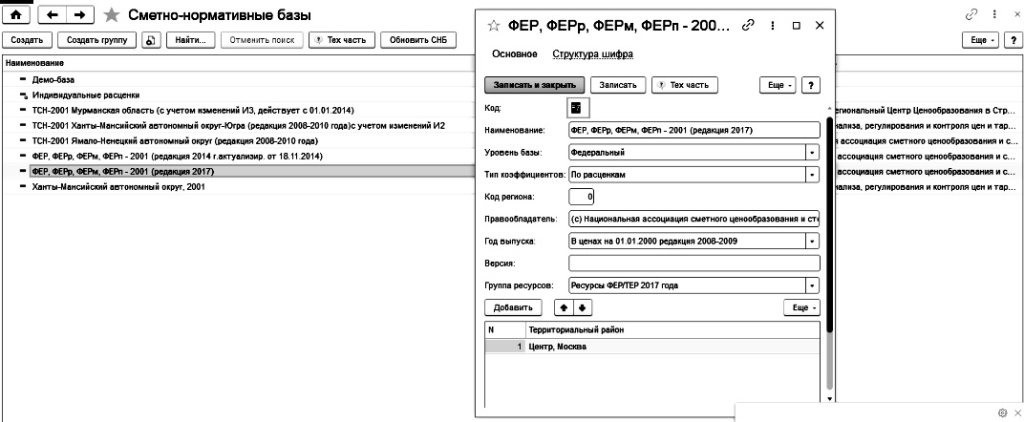
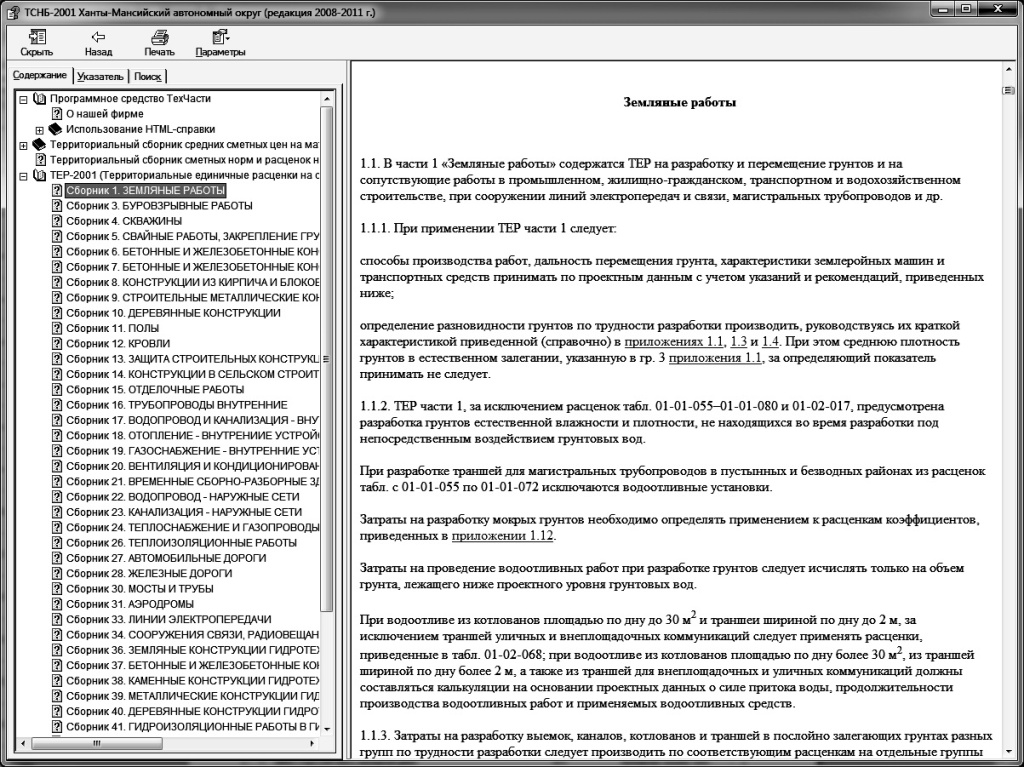

Методика МДС35-2001 реализует стандартную методологию сметных расчетов в соответствии с «Методикой определения стоимости строительной продукции на территории Российской Федерации
МДС 81-35.2004».
Методика МДС 2020 реализует методологию сметных расчетов в соответствии с «Методикой определения сметной стоимости строительства (реконструкции, капитального ремонта) объектов капитального строительства на территории Российской Федерации», принятой взамен «Методики определения стоимости строительной продукции на территории Российской Федерации
МДС 81-35.2004».
Методика ТСН г.Москва учитывает особенности определения сметной стоимости с использованием ТСН‑2001 г. Москвы.
Методика РСНБ Республика Казахстан учитывает региональные особенности определения сметной стоимости в соответствии с «Методикой определения сметной стоимости строительства в Республике Казахстан».
Методика 1984 года учитывает особенности определения сметной стоимости с использованием сметно-нормативной базы в базисном уровне цен по состоянию на 1 января 1984 года.
Пользователям предоставляется возможность опционально подключить нужные методики в меню «Общие настройки» вкладка «Методики».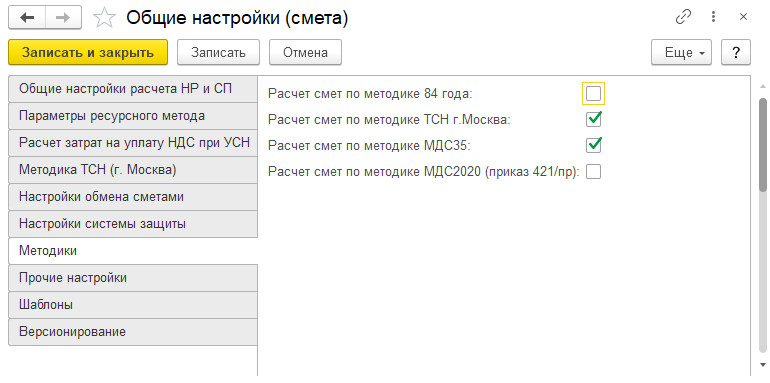
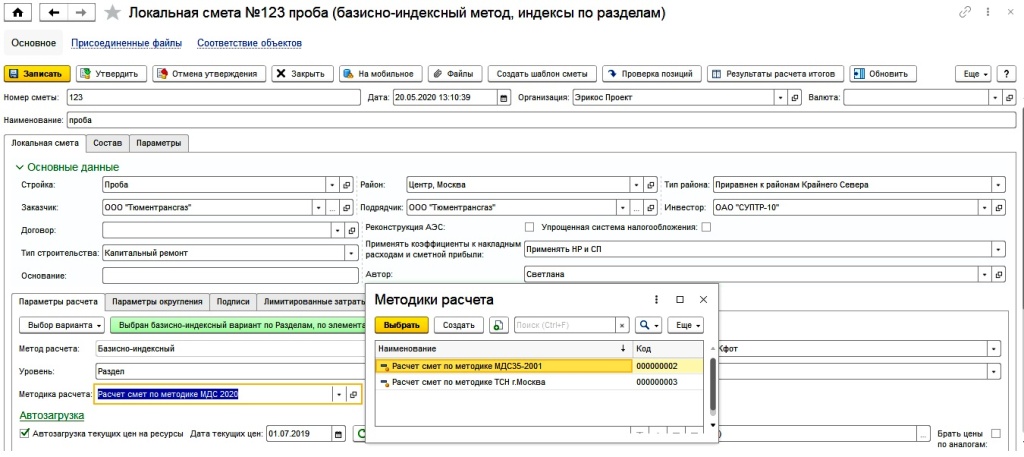
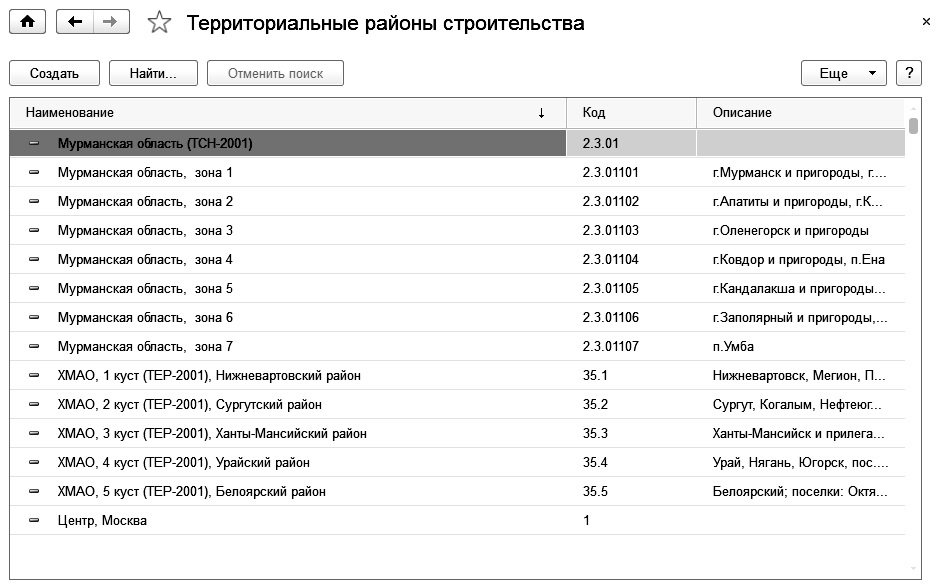
Редактирование и ввод новой информации производится в отдельном диалоговом окне.
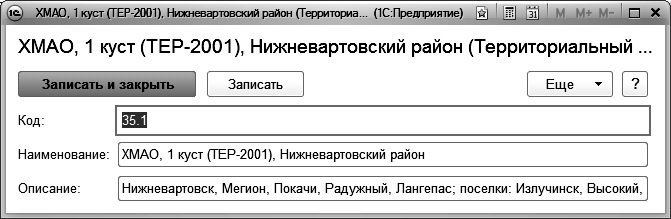
Иерархический справочник, с иерархией групп и элементов. Справочник предназначен для хранения информации о коэффициентах, как к стоимостным, так и ресурсным показателям расценки, предусмотренных техническими частями нормативных сборников или общими указаниями нормативных сборников, а также о суммовых поправках к элементам затрат. Данные сгруппированы по региональным базам, типам и номерам нормативных сборников. Информация, заложенная в этом справочнике, используется при расчете итоговых значений по позиции локальной сметы.
Данные для автоматического заполнения справочника поставляются с внешней сметно‑нормативной базой. Для повторной загрузки данных следует нажать кнопку «Заполнить из ВНБ».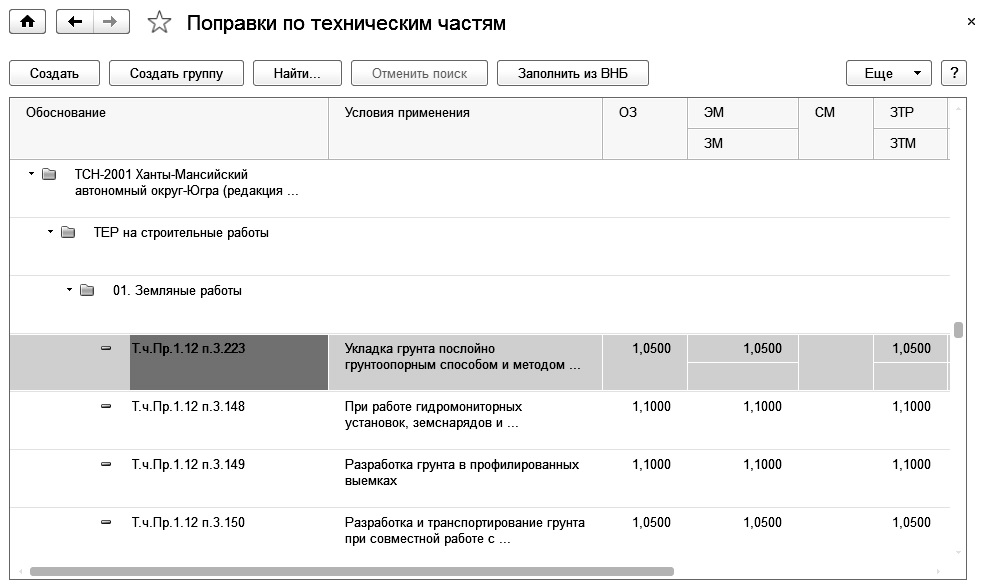
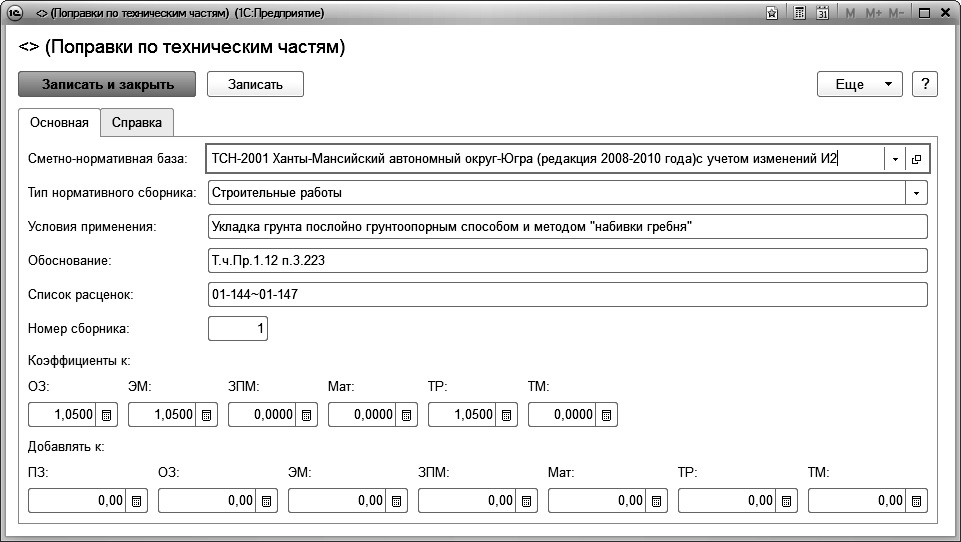
«Сметно‑нормативная база» ‑ наименование сметно‑нормативной базы (задается для группы поправок).
«Тип сборника» ‑ наименование типа сборника (задается для группы поправок).
«Условия применения» ‑ условия применения поправки.
«Обоснование» ‑ ссылка на пункт технической части нормативного сборника.
«Номер сборника» ‑ номер сборника (задается для группы поправок).
«Список расценок» ‑ область применения поправок (номера, список номеров и/или диапазон номеров таблиц по конкретному сборнику, например: 03‑001~03‑010,05‑001). При задании диапазона номеров таблиц разрешается использовать символ «тильда» (~). Не заполняется, если областью применения является весь сборник.
Группа реквизитов «Коэффициенты к»
«ОЗ»‑ коэффициент к зарплате рабочих‑строителей
«ЭМ» ‑ коэффициент к эксплуатации машин
«ЗПМ» ‑ коэффициент к зарплате машинистов
«Мат» ‑ коэффициент к стоимости материалов
«ТР» ‑ коэффициент к трудозатратам рабочих
«ТМ» ‑ коэффициент к трудозатратам машинистов
Группа реквизитов «Добавить к»
«ПЗ»‑ суммовая поправка к прямым затратам
«ОЗ»‑ суммовая поправка к зарплате рабочих‑строителей
«ЭМ» ‑ суммовая поправка к эксплуатации машин
«ЗПМ» ‑ суммовая поправка к зарплате машинистов
«Мат» ‑ суммовая поправка к стоимости материалов
«ТР» ‑ суммовая поправка к трудозатратам рабочих
«ТМ» ‑ суммовая поправка к трудозатратам машинистов
Суммовая поправка может быть отрицательным числом.
На закладке «Справка» отображается справочная информация о поправках к ресурсам расценки.
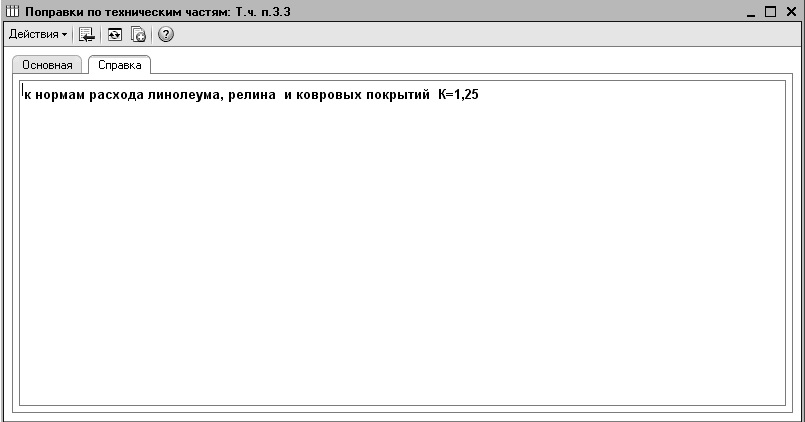
Справочник предназначен для хранения единой номенклатуры строительных ресурсов: затрат труда, машин и механизмов, материалов, изделий и конструкций, использовавшихся при разработке как федеральной сметно‑нормативной базы, так и территориальных и отраслевых баз.
Справочник имеет иерархическую структуру, в основу иерархии заложено разделение строительных ресурсов по виду (затраты труда, машины и механизмы, материалы, изделия и конструкции).
Данные для автоматического заполнения справочника поставляются с внешней сметно‑нормативной базой.
При установке внешней сметно‑нормативной базы параллельно со справочником заполняются регистры сведений «Сметные цены ресурсов» и «Сметные наименования ресурсов».
Регистр сведений «Сметные цены ресурсов» предназначен для хранения базисных, текущих цен и дополнительных сведений (ценообразующих показателей) ресурсов справочника «Ресурсы» в разрезе региональных баз и районов строительства.
Регистр сведений «Сметные наименования ресурсов» предназначен для хранения наименований и единиц измерения сметных ресурсов в разрезе региональных сметно‑нормативных баз.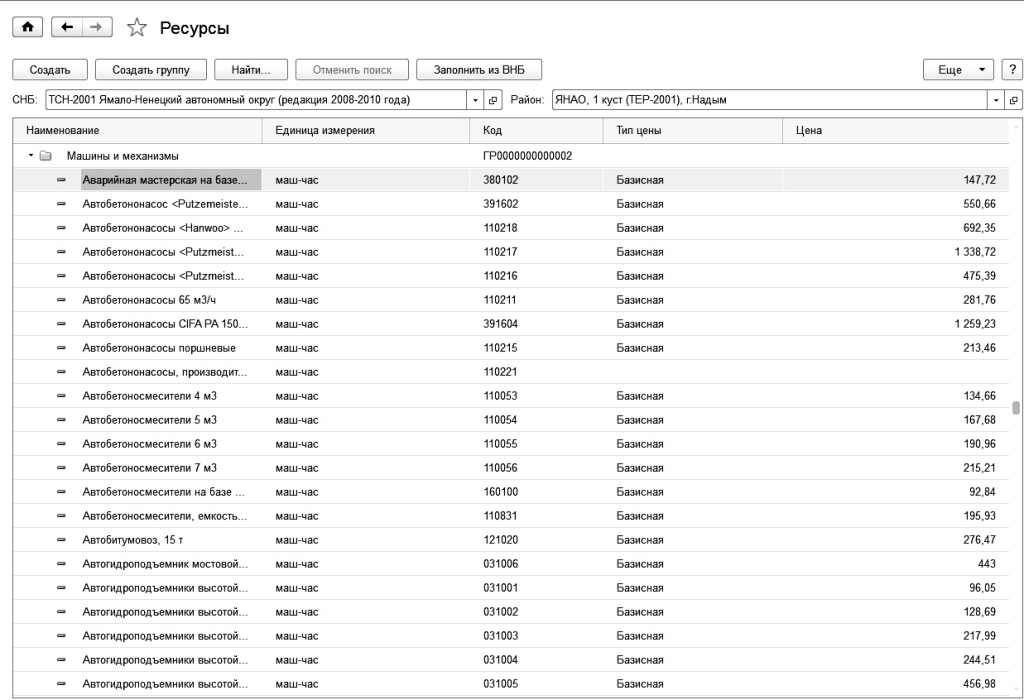
Справочник предназначен для хранения наименований частей, разделов, подразделов локальной сметы.
Данные справочника заполняются при первом запуске программы.
При необходимости редактирование и ввод новой информации производится в отдельном диалоговом окне.В справочнике хранится список определителей расценок.
Определитель является обязательным реквизитом каждой расценки.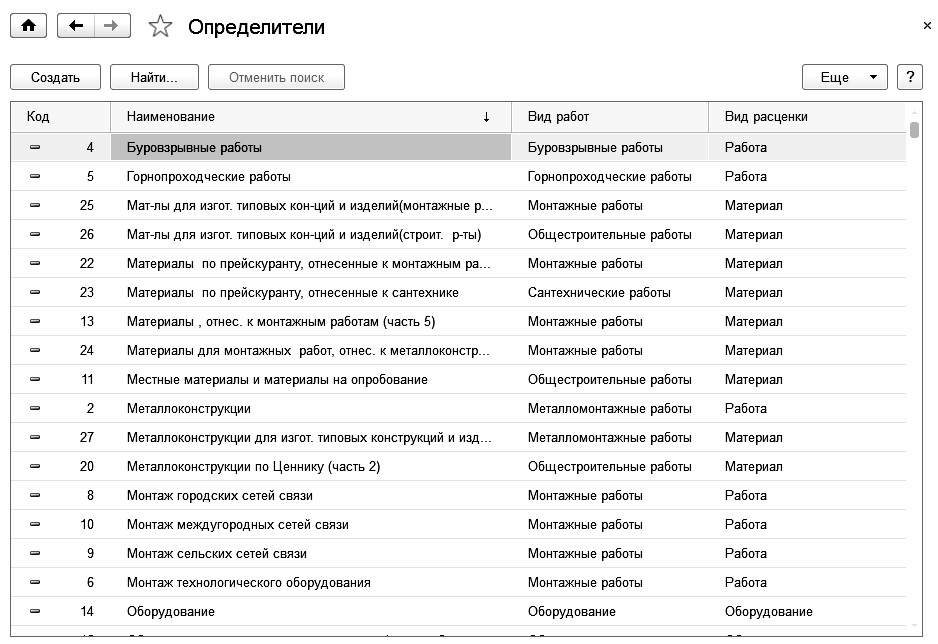
«Вид работ» ‑ указывает, к какому виду работ (строительные, монтажные, прочие и т.д.) следует отнести результаты по расценке.
В зависимости от определителя производятся начисления по расценке, влияющие на формирование сметной стоимости строительства, выборка ресурсов, отнесение затрат к итоговым суммам и т.д.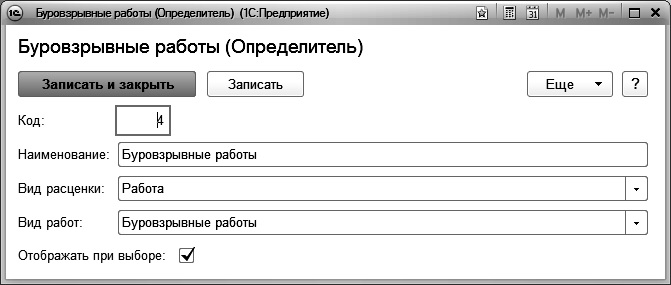
Иерархический справочник, иерархия групп и элементов
Справочник предназначен для хранения наименований глав сводного сметного расчета. Для сводного сметного расчета (сводной сметы) существует строго определенная номенклатура глав, в которые собираются затраты на строительство объектов. В соответствии с методическими указаниями набор глав (их количество и описание) при составлении сводного сметного расчета может быть различным для разных типов строительства: промышленное и жилищно‑гражданское строительство (новое строительство) и капитальный ремонт.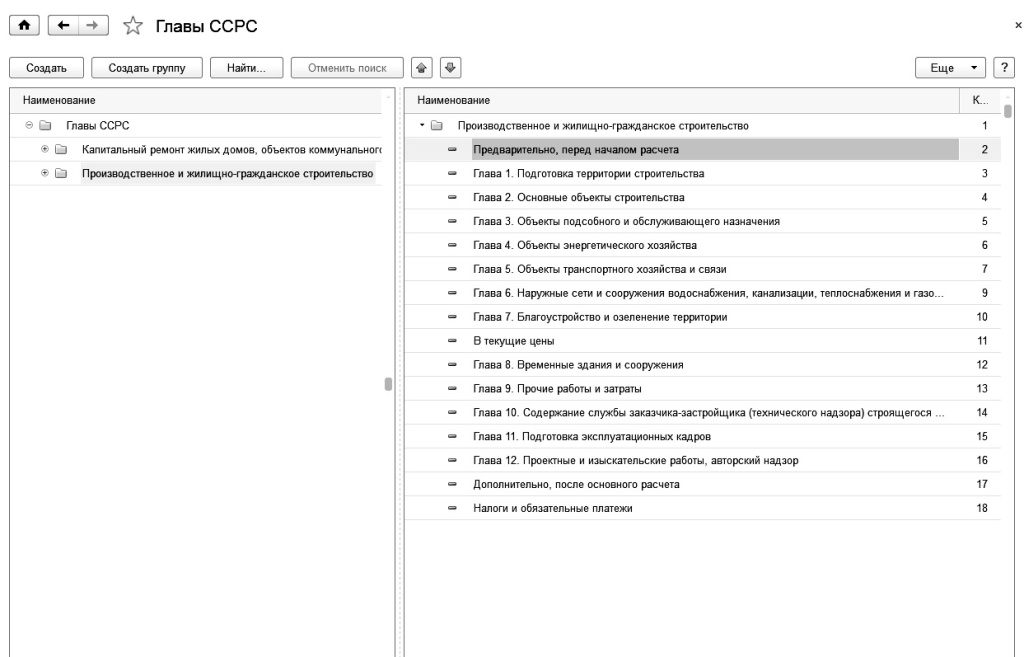
Двухуровневый справочник.
Справочник предназначен для задания префиксов расценок для различных типов нормативных сборников по региональным базам. Данные справочника используются при печати сметных документов.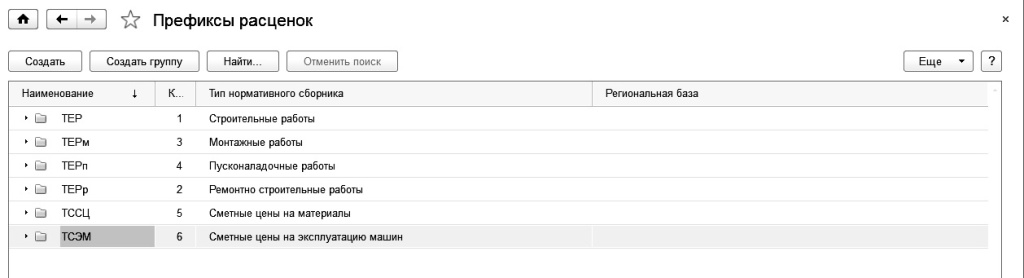
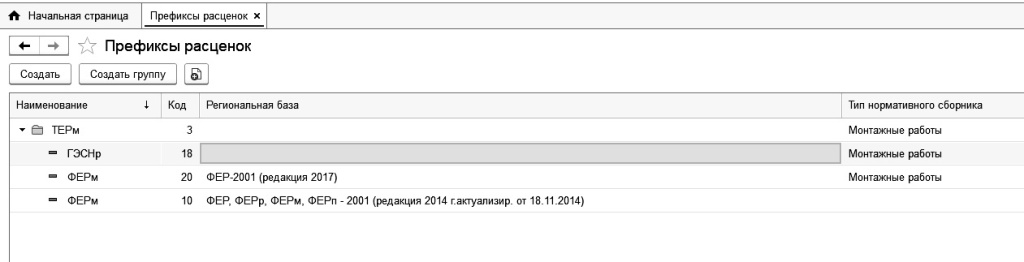

В открывшемся окне необходимо заполнить основные сведения по объектной смете, часть из которых будет заполнена по умолчанию из настроек пользователя. Обязательными полями для заполнения являются «Номер сметы» и «Наименование сводной сметы».

Если необходимо изменить данные, которые по умолчанию заполняются в объектной смете, нужно перейти в раздел «Настройки», выбрать пункт «Настройки пользователя» и заполнить данные на закладке «Сметные документы».
Для сохранения изменения данных важно нажать кнопку «Записать».

Форма объектной сметы содержит следующие закладки: «Основные сведения», «Состав сметы», «Подписи», «Локальные сметы» и «Лимитированные затраты».
- «Договор» - выбор из справочника «Договоры контрагентов».
- «Методика расчета» - методика, по которой будет рассчитана смета.
- «Тип строительства» - выбирается из списка. При создании новой сметы заполняется вручную, либо по умолчанию из настроек пользователя.После ввода и записи основных сведений можно сформировать состав объектной сметы. Для этого следует перейти на закладку «Состав сметы», где возможно добавление локальных смет и лимитированных затрат.

На открывшейся форме будут отображены локальные сметы, доступные для добавления в объектную.

После выбора локальной сметы, она будет добавлена в состав объектной.


Откроется форма подбора лимитированных затрат, где можно выбрать существующие лимитированные затраты либо создать собственные. Для выбранных затрат указывается их значение.


Шаблон представляет собой набор лимитированных затрат, которые будут вставлены в смету одновременно. Шаблоны имеет смысл создавать, если один и тот же набор лимитированных затрат часто приходится вводить для различных сметных документов.

Кнопка «Добавить строку» - добавление строки на закладке «Состав сметы».
Кнопка «Удалить» - удаление текущего элемента (сметы или затраты).
Кнопка «Очистить» – удаление из состава объектной сметы всех локальных смет и затрат.
Для того, чтобы изменить порядок локальных смет на форме объектной сметы необходимо воспользоваться кнопками «Стрелка вниз» и «Стрелка вверх».
Если в объектную смету входят несколько локальных смет, то выборочно можно включать или исключать из расчета объектной сметы конкретные локальные сметы, используя установку флага в колонке «Расчет».

Сметная стоимость будет выведена либо в базисных, либо в текущих ценах, в зависимости от установленного флага на форме объектной сметы .
При нажатии кнопки «Заполнить из настроек» табличная часть будет заполнена данными из настроек пользователя.

С помощью кнопки «Добавить» можно дополнить список должностных лиц.
Для того, чтобы изменить порядок должностных лиц необходимо воспользоваться кнопками «Стрелка вниз» и «Стрелка вверх».
Данная закладка показывает список локальных смет, входящих в состав объектной сметы.

Используя установку флага в колонке «Расчет» можно включать или исключать из расчета объектной сметы конкретные локальные сметы.
Закладка «Лимитированные затраты» показывает список лимитированных затрат, включенных в расчет объектной сметы.

При использовании флага «Расчет» можно включать или исключать из расчета объектной сметы определенные лимитированные затраты.
Добавить лимитированные затраты в объектную смету можно как на закладке «Состав сметы» (кнопка «Добавить ЛЗ»), так и на закладке «Лимитированные затраты».
При выборе лимитированных затрат заполняются текущие и базисные значения затрат (при необходимости и формулы). Выбранным затратам устанавливается признак «Расчет», означающий, что затрата будет учтена при расчете сметной стоимости. Если отключить отметку расчета, то затрата не учитывается.

Можно добавить в смету набор лимитированных затрат по заранее созданному шаблону (кнопка «ЛЗ по шаблону»).
Необходимо открыть объектную смету, нажать кнопку «Печать» и выбрать печатную форму «Объектная смета». Откроется окно «Печать объектной сметы».

Программа позволяет сохранить файл печатной формы объектной сметы в различных форматах.
Для этого необходимо нажать кнопку «Сохранить» на форме печати объектной сметы, после чего откроется окно «Сохранение печатной формы», где можно выбрать желаемый формат.
Документ сохранится в выбранной папке на компьютере.

Для создания Сводной сметы, необходимо в Дереве смет, на панели инструментов, нажать кнопку «Создать» и выбрать пункт «Сводная смета».


- «Номер сметы» - номер сметы для печати, вводится вручную.
- «Дата» - дата составления сводной сметы. По умолчанию ставится текущая дата, когда документ был создан.
- «Наименование» - наименование сводной сметы для печати, вводится вручную.
- «Организация» - выбор организации из справочника «Организации».
- «Стройка» - выбор объекта из справочника «Объекты строительства».
- «Заказчик», «Подрядчик», «Инвестор» - выбор из справочников «Контрагенты» и «Организации». При создании новой объектной сметы графы «Заказчик» и «Подрядчик» заполняются вручную, либо по умолчанию из настроек пользователя.
- «Договор» - выбор из справочника «Договоры контрагентов».
- «Методика расчета» - методика, по которой будет рассчитана смета.
После ввода и записи основных сведений сметы можно сформировать состав сводной сметы. Для этого нужно перейти на закладку «Состав сметы», где можно добавить объектные, локальные сметы и лимитированные затраты. В зависимости от установленного типа строительства на форму выведен соответствующий набор глав сводного сметного расчета.




Для добавления лимитированной затраты необходимо нажать кнопку «ЛЗ» на форме состава сметы.

Откроется форма подбора лимитированных затрат, где можно выбрать требуемые лимитированные затраты либо создать собственные. Для выбранных затрат указывается их значение.

Также есть возможность добавить лимитированные затраты по шаблону. Предлагается для выбора список заранее созданных шаблонов из справочника «Шаблоны лимитированных затрат» (кнопка «ЛЗ по шаблону»).


Кроме того, на панели действий закладки «Состав сметы» расположены еще несколько кнопок, позволяющих корректировать создание сводной сметы.
Кнопка «Добавить строку» - добавление строки на закладке «Состав сметы».
Кнопка «Удалить» - удаление текущего элемента (сметы или затраты).
Кнопка «Очистить» – удаление из состава сводной сметы всех локальных, объектных смет и лимитированных затрат.
Для того, чтобы изменить порядок смет на форме сводной сметы необходимо воспользоваться кнопками «Стрелка вниз» и «Стрелка вверх».


Используя отметку «Расчет» можно включать или исключать из расчета сводной сметы конкретные локальные сметы.

При использовании флага «Расчет» можно включать или исключать из расчета сводной сметы определенные лимитированные затраты.
На закладке «Подписи» содержатся данные о должностных лицах, которые участвуют в утверждении сводной сметы.
При нажатии кнопки «Заполнить из настроек» табличная часть будет заполнена данными из настроек пользователя.

С помощью кнопки «Добавить» можно дополнить список должностных лиц.
Для того, чтобы изменить порядок должностных лиц необходимо воспользоваться кнопками «Стрелка вниз» и «Стрелка вверх».
Добавить лимитированные затраты в сводную смету можно как на закладке «Состав сметы», так и на закладке «Лимитированные затраты».
При выборе лимитированных затрат заполняются текущие и базисные значения затрат (при необходимости и формулы).
Выбранным затратам устанавливается признак «Расчет» означающий, что затрата будет учтена при расчете сметной стоимости. Если отключить отметку расчета, то затраты не учитывается.
Возможно. Если в исходных сметах, включенных в состав сводной сметы, были начислены лимитированные затраты, то они будут учтены при расчете сводной сметы.
Лимитированные затраты, введенные в сводной смете, рассчитываются с учетом итогов по всей сводной смете.
При исчислении сметной стоимости учитываются затраты, включенные в расчет.
Необходимо открыть сводную смету, нажать кнопку «Печать».
Сметная стоимость будет выведена либо в базисных, либо в текущих ценах в зависимости от установленного флага на форме сводной сметы.

Программа позволяет сохранить файл печатной формы сводной сметы в различных форматах.
Для этого необходимо нажать кнопку «Сохранить» на форме печати сводной сметы, после чего откроется окно «Сохранение печатной формы», где можно выбрать желаемый формат. Документ сохранится в выбранной папке на компьютере.

При удалении сводной или объектной сметы с формы дерева смет пользователю задается вопрос «Удалять входящие в состав сметы?».
При положительном ответе помечаются на удаление смета-родитель и все входящие в нее, при отрицательном ответе – на удаление помечается только смета-родитель, а сметы из состава переносятся в дерево смет.

Товар добавлен в корзину