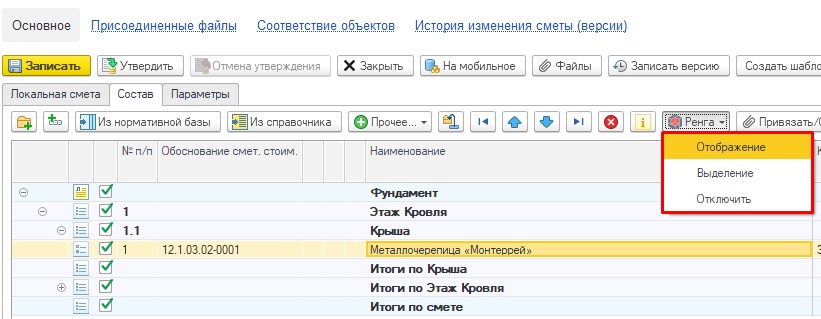3.1 Передача модели в Сметную подсистему 1С
Чтобы иметь возможность передавать модели из системы Renga в систему «1С:Смета 3» необходимо подключить расширение «Передача Модели в 1С», которое можно получить зарегистрированным пользователям при обращении на линию консультации разработчика, по почте smetahl@ericos-csp.ru или телефону +7 (343) 3-504-777.После подключения расширения необходимо воспользоваться пунктами меню:
1С Смета – Обработки – Передача модели в 1С.
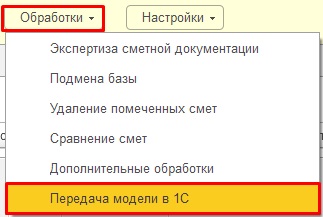
Откроется окно, как показано на рисунке. Необходимо выбрать файл информационной модели в окне «Путь к проекту», затем выбрать «Объект строительства» и после нажать кнопку «Передать в 1С».
Параллельно с загрузкой откроется окно программы Renga с выбранным проектом. Также могут всплывать окна с сообщениями (как в окне 1С, так и в окне Renga), которые необходимо отработать, иначе загрузка не завершится.
Например, при попытке повторно загрузить ту же модель, возникнет такое сообщение (рисунок ниже). Если нажимаем «Да», то модель загрузится повторно.
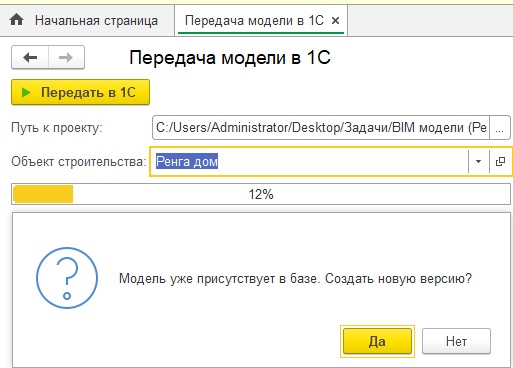
В нижней части можем наблюдать индикатор загрузки, после заполнения которого, высветиться сообщение «Создана версия модели (название вашей модели)». После завершения загрузки окно в программе Renga можно закрыть.
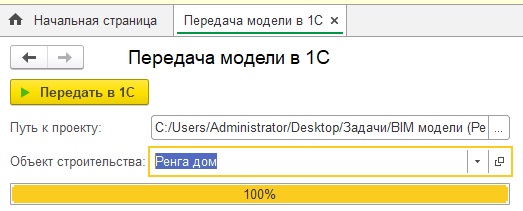
Визуализацию 3D модели можно увидеть, как в Сметной подсистеме, с активацией функциональной возможности («Использовать встроенный просмотровщик моделей» см. рисунок), так и в самой программе Renga.
Рекомендуем использовать визуализацию в системе Renga. Для подключения плагина, отвечающего за визуализацию, необходимо указать путь:
C:\Program Files\Renga\Plugins
или ваш путь к программе Renga.
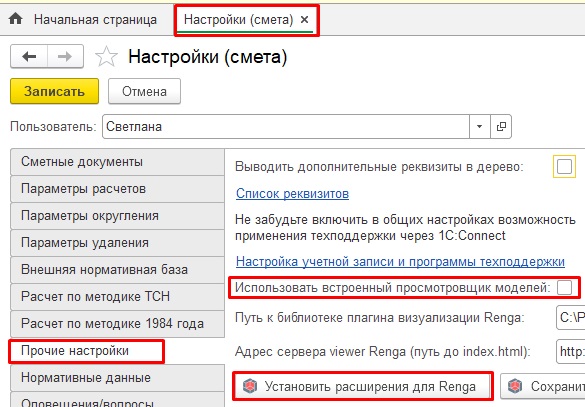
3.2 Рабочее место «Версии модели».
Весь состав элементов и свойств информационной модели мы можем увидеть в специальном рабочем месте под названием «1С – Версии моделей». Выбрав необходимую нам модель, мы можем осуществить просмотр элементов, поиск, анализ, сравнение различных версий и тд.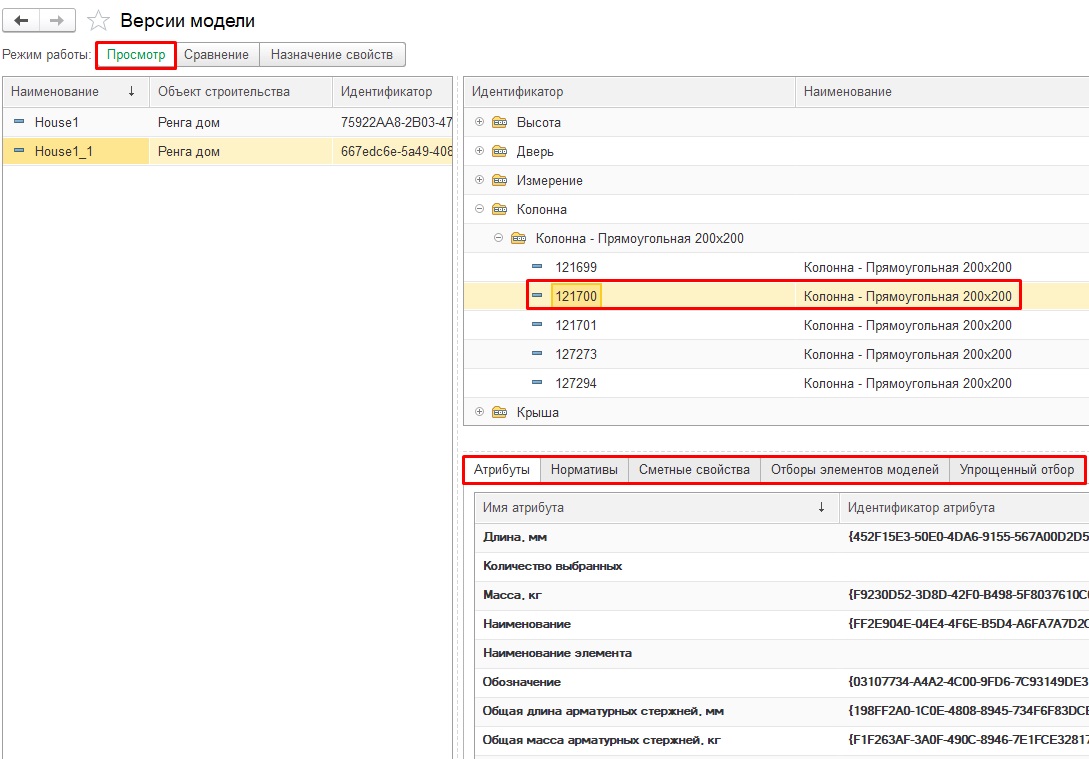
Выделив одну или несколько записей в списке элементов можем получить подробную информации во вкладках ниже (Атрибуты, Нормативы, Сметные свойства, Отборы эл. Моделей, Упрощенный отбор).
- Атрибуты – отображается список атрибутов элементов (выделенных) и их идентификации.
- Нормативы и сметные свойства. На вкладке «Сметные свойства» отображены все свойства, назначенные на позицию информационной модели из справочника. Выводиться Элемент модели, позиция нормативного сборника и Атрибут, по которому назначены сметные свойства.
На вкладке «Нормативы» можно увидеть работы, материалы, которые могут подойти к данному элементу конструкции.
На рисунке показан пример, как на элемент крыши назначены работы «Устройство закрепления стальных листов на крышах». - Отборы и упрощенный отбор - данные вкладки подробно описаны в п. 3.4 «Отборы на форме Версии модели» настоящей инструкции.
Если мы загружаем несколько вариантов модели на разные стадии разработки проекта или пришла изменённая модель, то можем использовать функционал рабочего места версий - «Сравнение». Для этого мы загружаем новую версию модели в дополнение к старой, как указано в разделе 3.1 Передача модели в Сметную подсистему 1С данной инструкции. Затем переходим в режим «Сравнение» и выделяем объекты, которые нужно сравнить. В окне справа отобразятся все различия элементов и их атрибутов (свойств), по наименованиям и типам элементов.
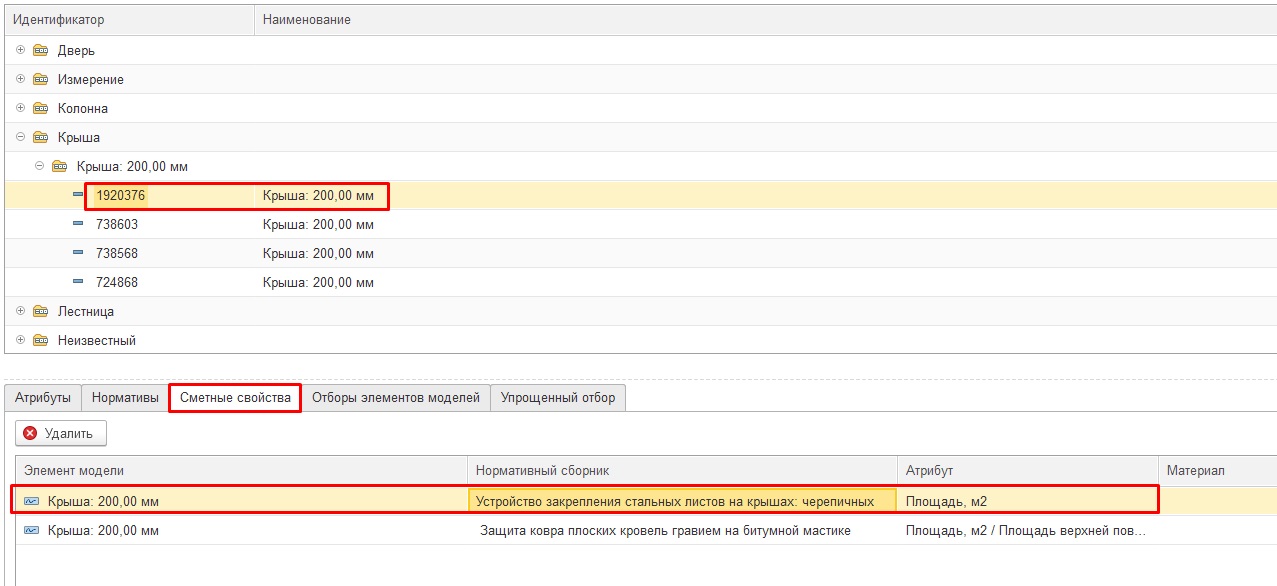
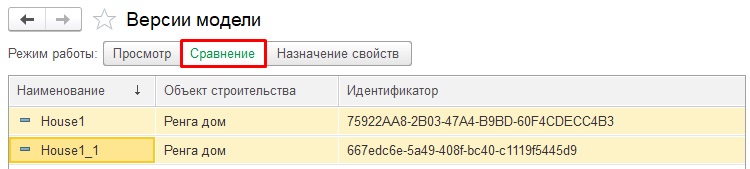
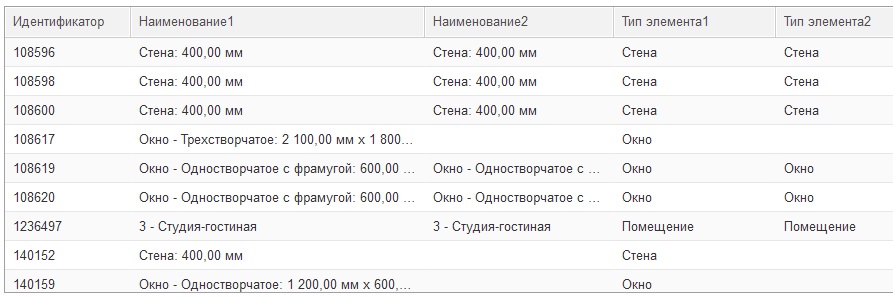
Возможны два режима визуализации:
- Отображение активных объектов на 3D сцене и скрытие остальных по кнопке «Отображение».
- Выделение активных объектов на 3D сцене 1С по кнопке «Выделение».
Если мы хотим отключить визуализацию или использовать её в программе Renga, то выбираем режим «Без визуализации». Активные объекты не будут отображаться на 3D сцене.

Для работы визуализации необходим подключенный плагин, подробнее в 3.1 Передача модели в Сметную подсистему 1С данной инструкции.
Для поиска объектов в системе 1С по данным информационной модели Renga (с 3D сцены) имеется возможность нажать правой кнопкой мыши на объект информационной модели Renga и в контекстном меню выбрать пункт «Отобразить в 1С». При нажатии текущая строка в списке элементов модели спозиционируется на элементе, выделенном в Renga.
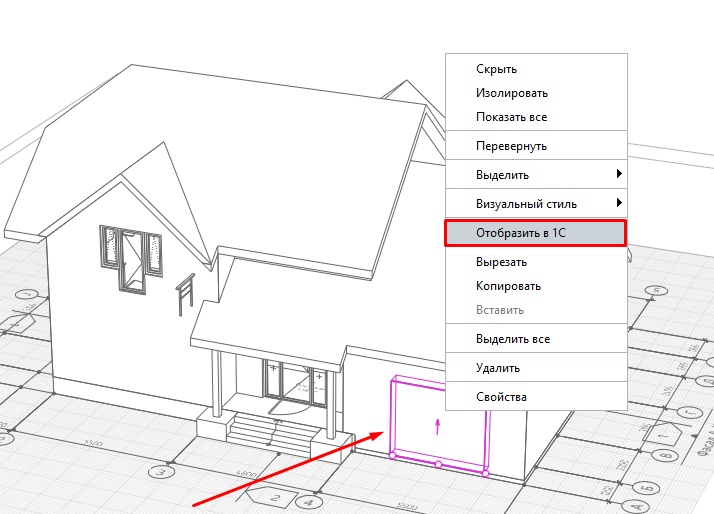
3.3 Назначение сметных свойств
Функционал «Назначения свойств» активируется путем нажатия на одноименную кнопку на форме Версии модели.ВАЖНО! При переключении в данный режим – работа будет продолжена с той версией модели, которая была активна в списке версий на момент нажатия переключателя.
Чтобы назначить сметное свойство нам необходимо.
- Выбираем необходимый элемент модели или группу элементов, выделив папку с вложенными элементами по иерархии выше. Также, сформировать группу можно путем зажатия клавиши «Ctrl» и нажимая по нужным элементам.
- Ищем к нему подходящее наименование из справочника.
- Выбираем атрибут.
- Далее нажимаем кнопку «Сопоставить», чтобы связать эти характеристики и в дальнейшем включить в смету.
Если нам необходимо убрать сопоставление, нажимаем на кнопку «Удалить сопоставление».
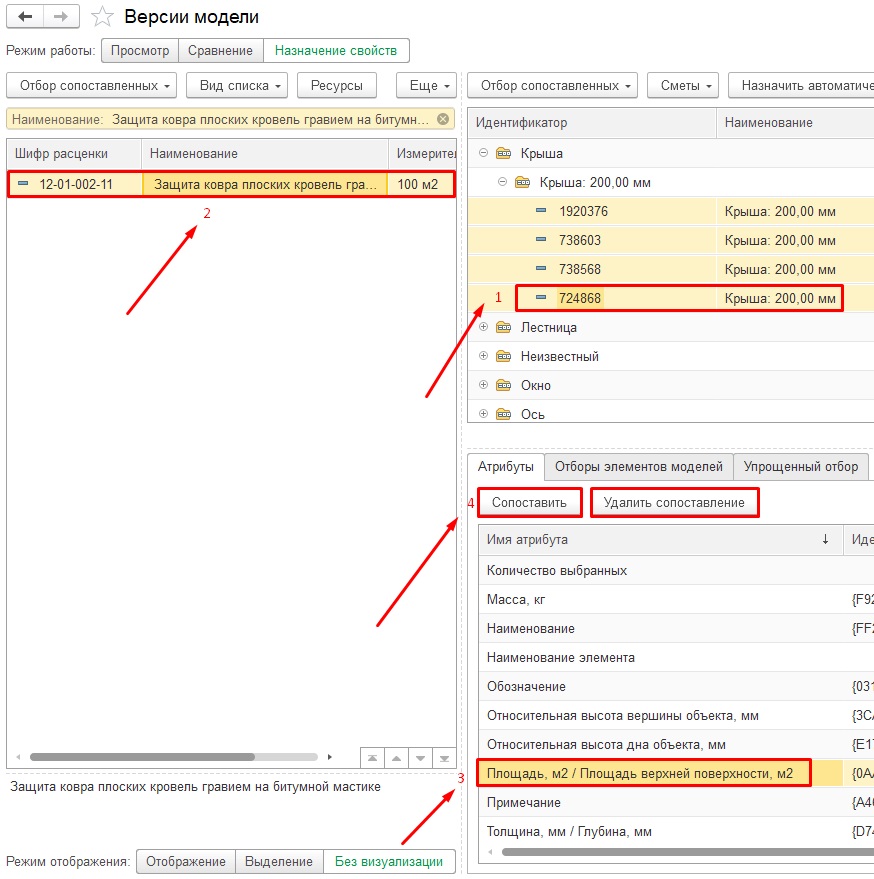
3.4 Отборы на форме Версии модели.
Отборы по элементам 3D модели осуществляются с помощью вкладок «Отборы элементов моделей и «Упрощенный отбор».Например, для заполнения вкладки «Упрощенный отбор» - добавляем строку по кнопке Добавить. Далее заполняем поля, по которым мы хотим отобрать элементы.
Указываем Тип элемента «Стена», атрибут – «Толщина мм/ Глубина мм».
Вид сравнения по умолчанию Равно (но можем указать и другие: не равно, меньше, больше, содержит и тд.), а значение укажем – 100.
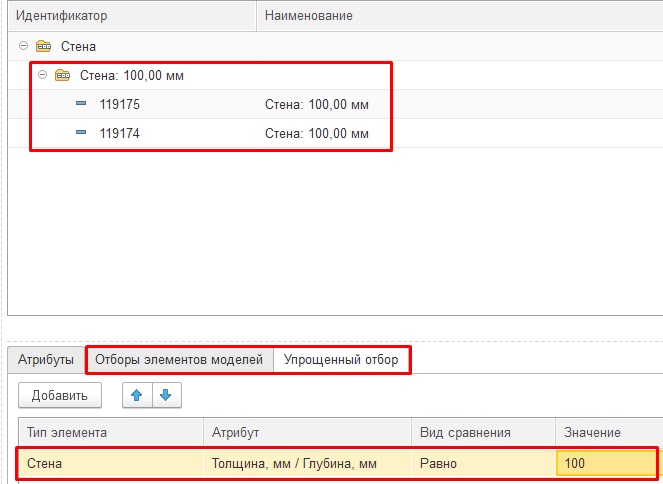
В итоге у нас производится отбор по заданным критериям и отображаются подходящие элементы информационной модели. Стены 100,00 мм.
«Отборы элементов моделей» эта конструктор для создания более сложных отборов по типу «И» «ИЛИ» и так далее.
Для удобства работы с сопоставленными элементами предусмотрены следующие фильтры:
- Показать все.
- Показать сопоставленные (для текущего элемента модели, выбранного справа. Для выбранного элемента модели (группы элементов) в табличной части справа, отображаются сопоставленные позиции справочника в окне слева).
- Скрыть сопоставленные (останутся в списке только не сопоставленные элементы информационной модели).
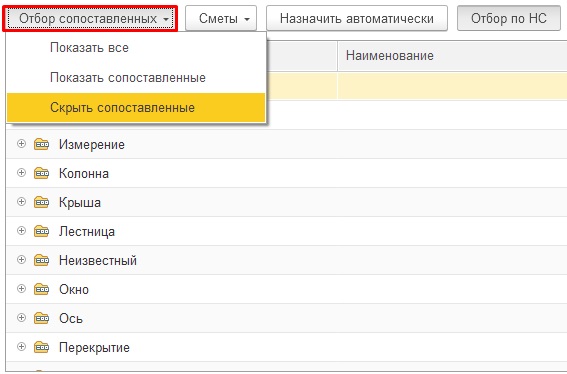
3.5 Отборы внутри Нормативных справочников
Для удобства сопоставления позиций, присутствует расширенный поиск по справочнику. Нажимаем правой клавишей на любую позицию в списке со справочниками и выбираем строчку «Расширенный поиск».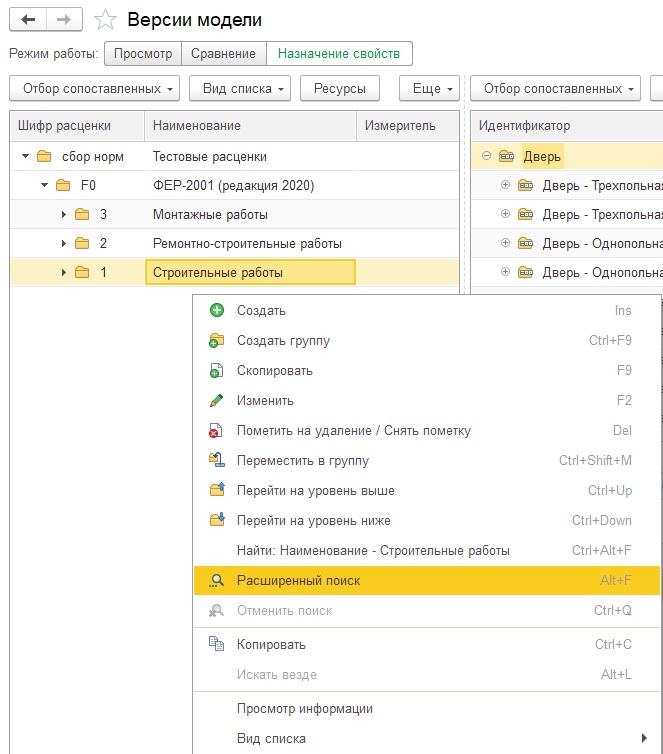
В открывшемся поисковом окне вводим критерии поиска.
В поле «Где искать», раскрыв список, мы можем указать по какой категории будем производить поиск.
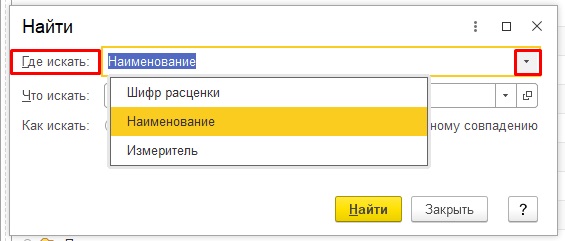
В поле «Что искать» можно ввести ключевые фразы, слова, часть слов или шифры позиций.
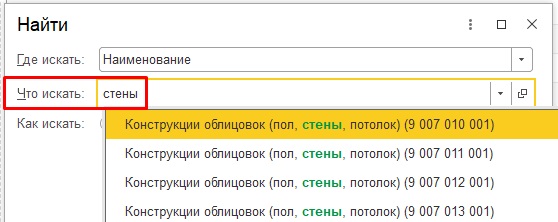
В поле «Как искать», можно поставить маркер на одно из предустановленных возможностей поиска:
- По началу строки (поиск в справочнике будет произведён по первым символам, введённых нами в строке «Что искать»).
- По части строки (вводя несколько ключевых слов через пробел в поле «Что искать», выведутся все строки, в которых эти слова присутствуют, вне зависимости от порядка).
- По точному совпадению (поиск в справочниках по точному совпадению ключевых слов с учётом последовательности ввода).
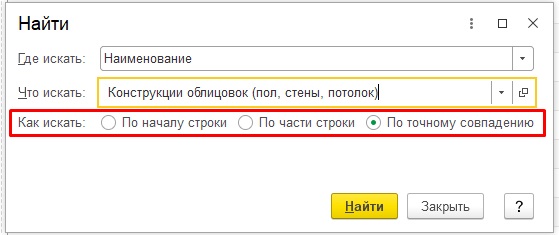
Нажав кнопку «Ресурсы», появится дополнительное окно с таблицей в нижней части. Выделив в списке со справочниками позицию, в этой таблице отобразится состав ресурсов, которые в неё входят.
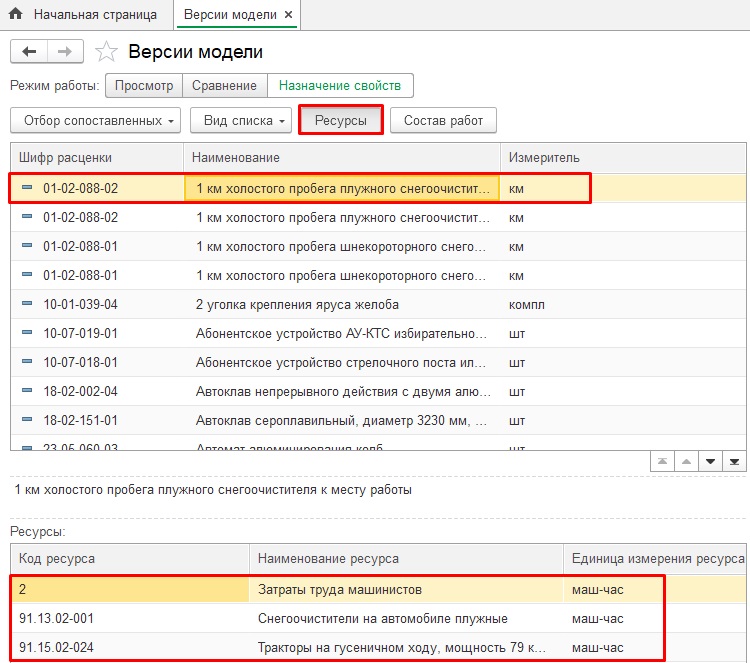
Нажав кнопку «Состав работ», появится дополнительное окно с таблицей в нижней части. Выделив в списке со справочниками позицию, в этой таблице отобразится состав работ, которые в неё входят.
Функции «Ресурсы» и «Состав работ» могут быть активны одновременно. При таком варианте область под позициями справочника поделится на две таблицы и будут отображаться: состав ресурсов и состав работ.
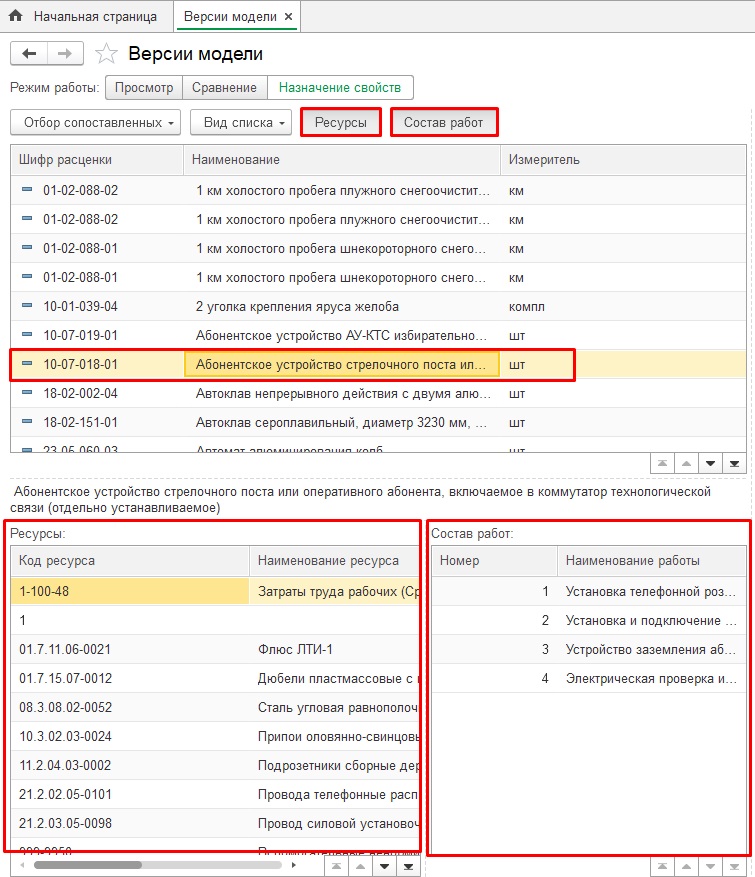
3.6 Автоназначение свойств
Для того, чтобы определить правила для автоматического назначения свойств достаточно любым способом открыть карточку справочника «Нормативные сборники».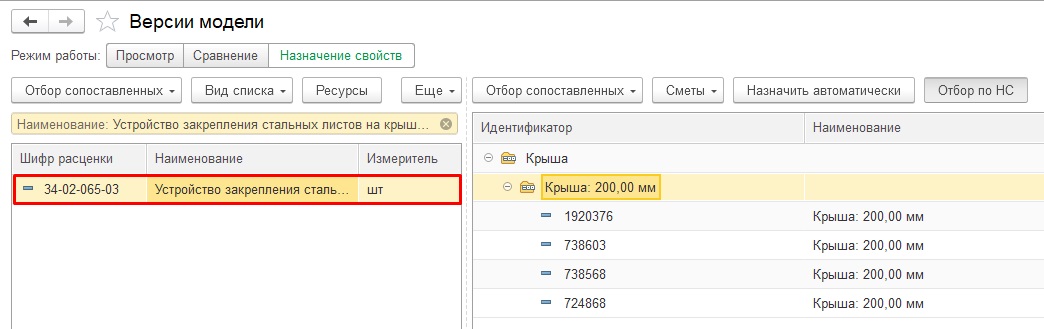
Из текущего рабочего места это можно сделать щелчком правой клавишей на шифре расценки – изменить.
В открывшемся окне переходим во вкладку «Упрощенный отбор», добавляем строку кнопкой «Добавить» и далее необходимо заполнить отборы, определённые правила, с помощью которых система назначит необходимые свойства (подробнее в п. 3.4 «Отборы на форме Версии модели» настоящей инструкции).
Указываем последовательно, сначала Тип элемента, затем Атрибут, после Вид сравнения (равно, не равно, больше, меньше и тд.) и наконец значение.
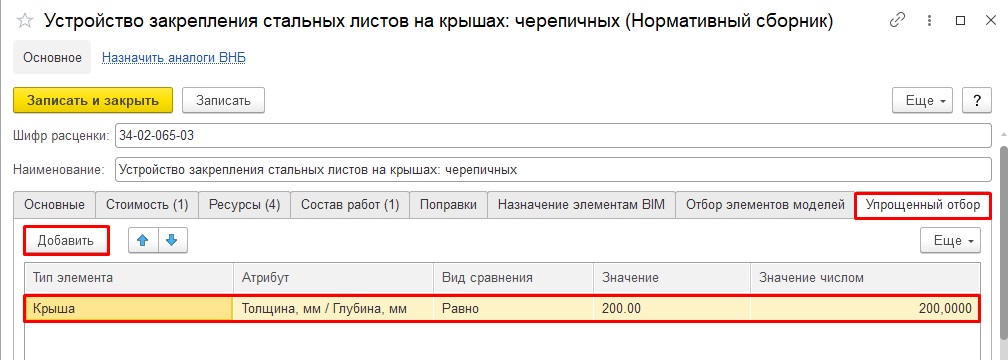
Далее переходим на вкладку основные и назначаем основной объёмный показатель, для анализа норматива.
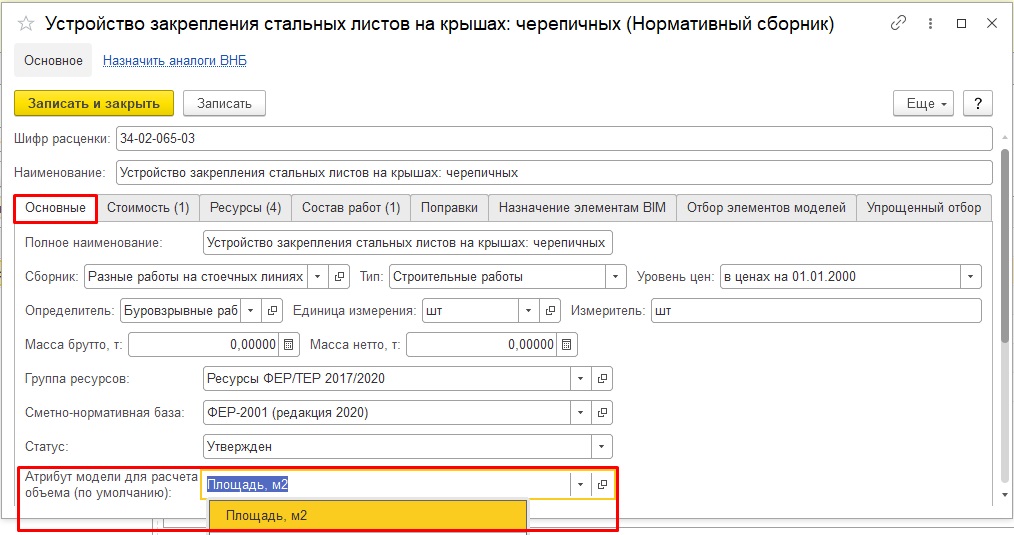
После этого, в рабочем месте Версии модели, мы можем назначить все соответствия в автоматическом режиме.
- Выбираем нужную позицию из Нормативного справочника.
- Нажимаем кнопку «Назначить автоматически».
После окончания загрузки, в нижней части рабочего окна, мы увидим информационное окно о назначении норматива.
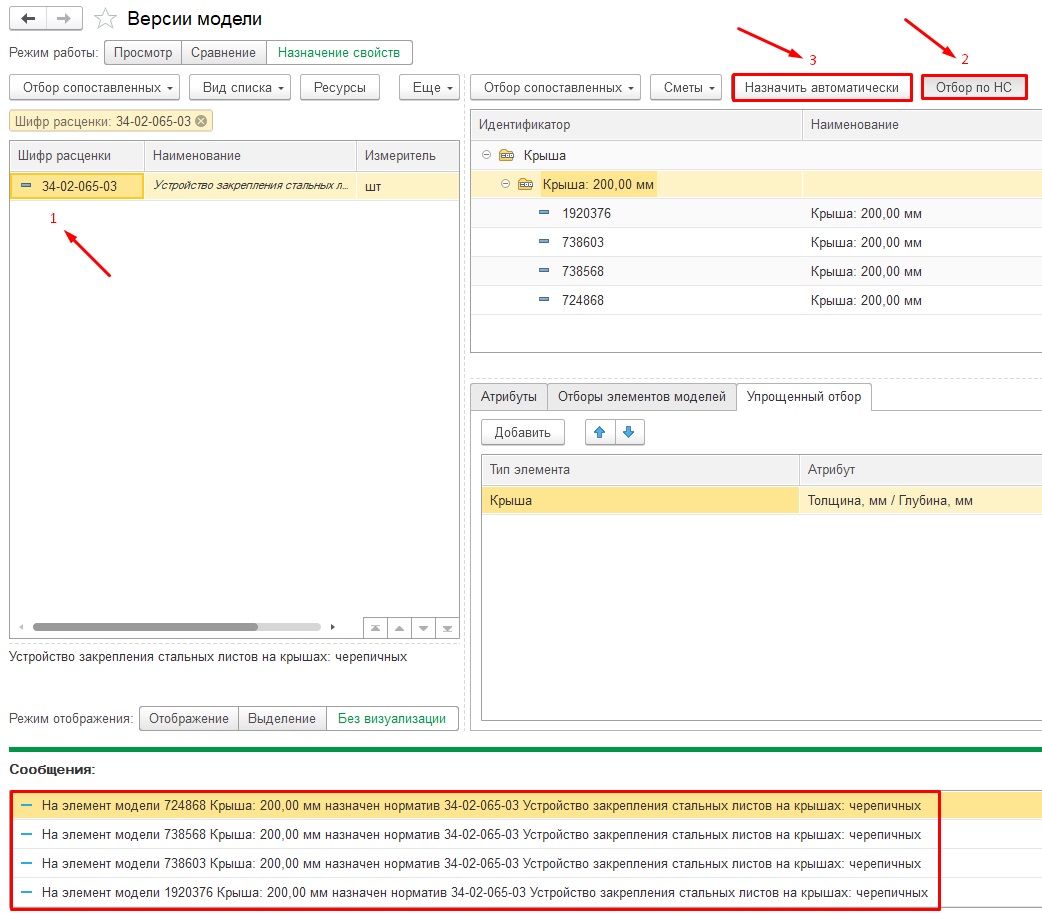
Для того, чтобы определить на какие элементы будут назначены свойства до автоматического их назначения, имеется возможность нажать на специальную кнопку «Отбор по НС». При нажатии в списке элементов останутся только те элементы, которые попадают под отбор, заданный в текущей выделенной строке слева в списке нормативных сборников.
3.7 Создание и обновление сметы
Для того, чтобы создать смету по назначенным свойствам необходимо нажать на панели кнопку «Сметы» и из списка выбираем пункт «Создать смету» (см. рисунок). Смена может быть создана в разных вариациях, например, по типам конструктива. В неё попадают все наши сметные данные, собранные с информационной модели, так же затраты на работы, материалы и тд.. Далее мы выбираем метод расчета сметы и получаем готовую расцененную ведомость объёмов. В этот документ мы можем добавлять не моделируемые объёмы и проводим корректировки, доработки.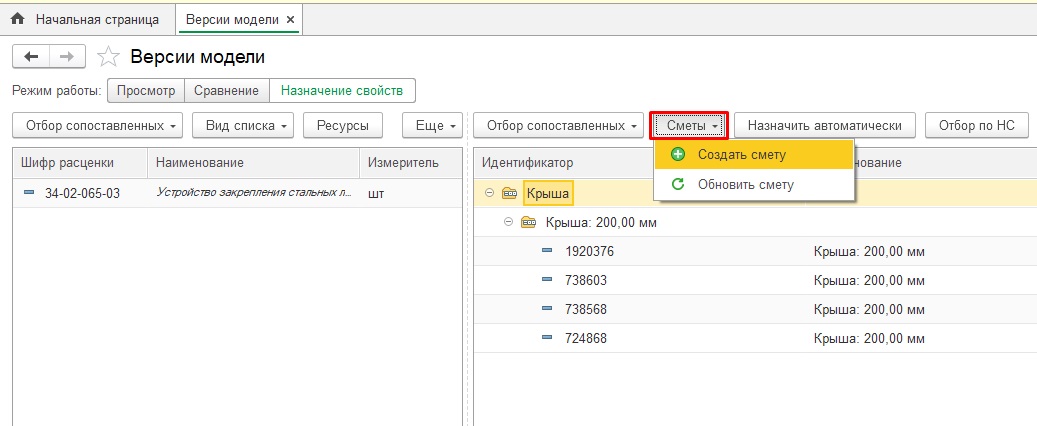
Чтобы обновить смету, выбираем строку из всплывающего списка «Обновить смету». В появившемся окне, необходимо выбрать тот документ, который мы хотим актуализировать. Эту команду удобно использовать, когда мы наполняем смету разными частями модели или, когда происходит изменения в нашей информационной модели.
Система сопоставит позиции, которые связаны с элементами модели, удалит их и сформирует новые позиции по назначенным.
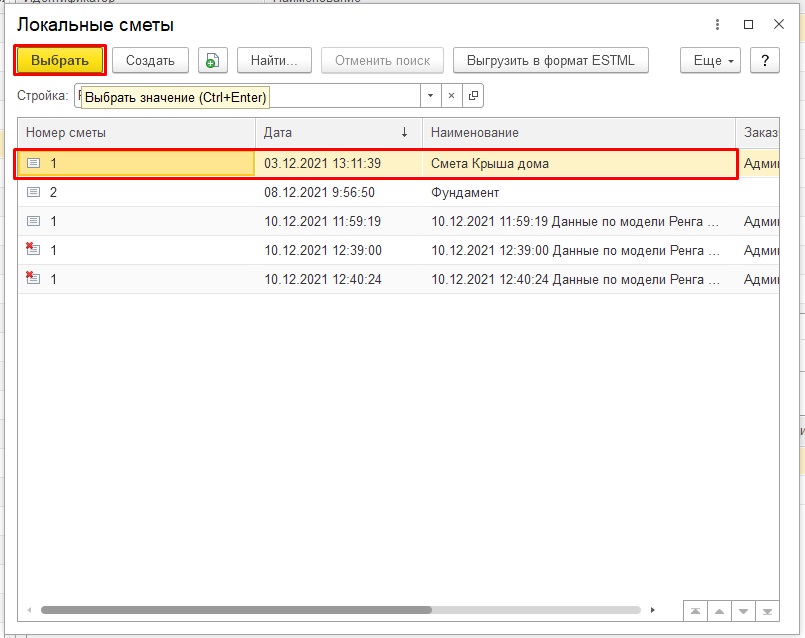
После выполнения обработки создания или обновления сметы будет выдано сообщение. Двойным нажатием на него можно открыть смету.
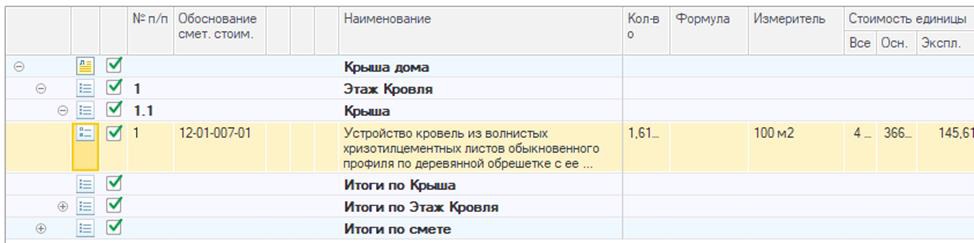
В дальнейшем можно работать с созданной сметой через интерфейс программы «1С:Смета 3», добавляя не моделируемые объемы, определять методику и порядок расчета документа, рассчитывать коэффициенты и стоимости позиций, итоговые показатели. Более подробно в разделе 6.2.1. Состав локальной сметы, Руководства пользователя к продукту «1С:Смета, редакция 3».
Зайдя в любую позицию сметы и перейдя на вкладку «Конструктивы», мы можем видеть состав конструктивов, которые привязаны к ней. Мы можем увидеть информацию о Идентификаторе, Типе конструктива, назначенном объёме работ и тд.. По идентификатору элемент сопоставляется с информационной моделью в системе Renga.
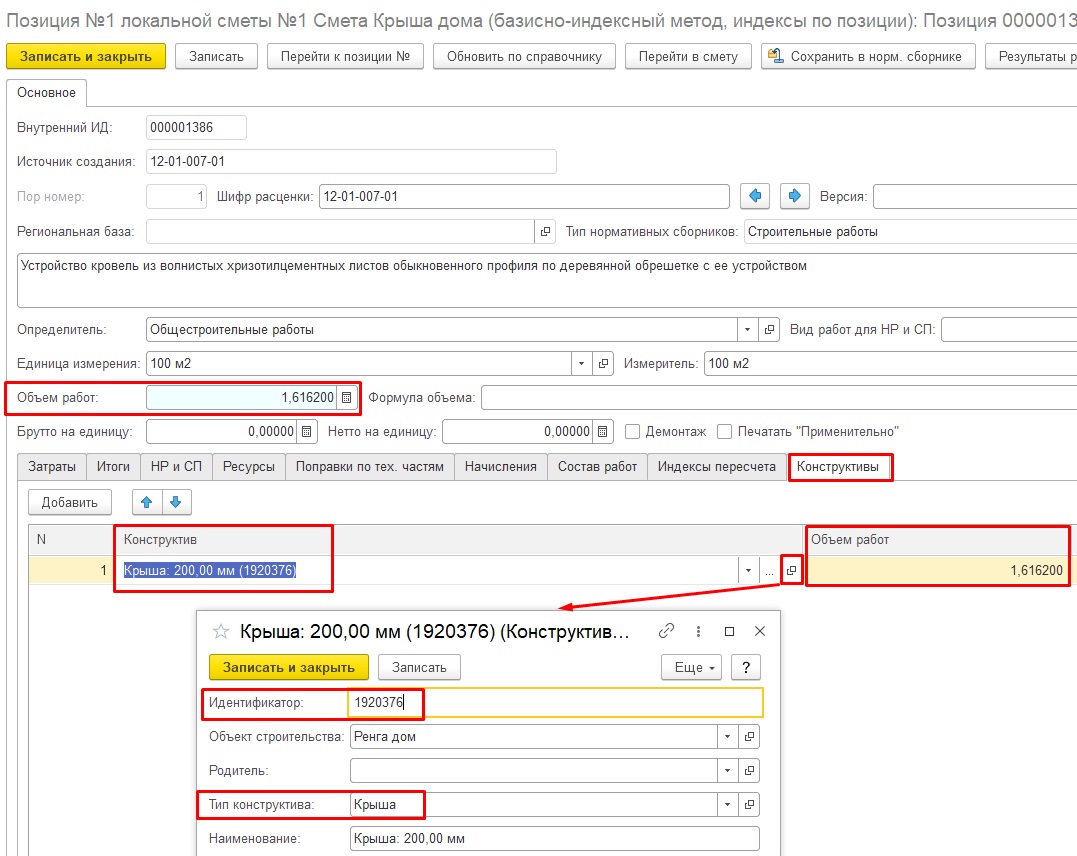
Заполненные данные будут использоваться для визуализации позиций сметы, при нажатии кнопки «Renga» в Локальной смете и выборе функциональных возможностей «Отображение» или «Выделение».