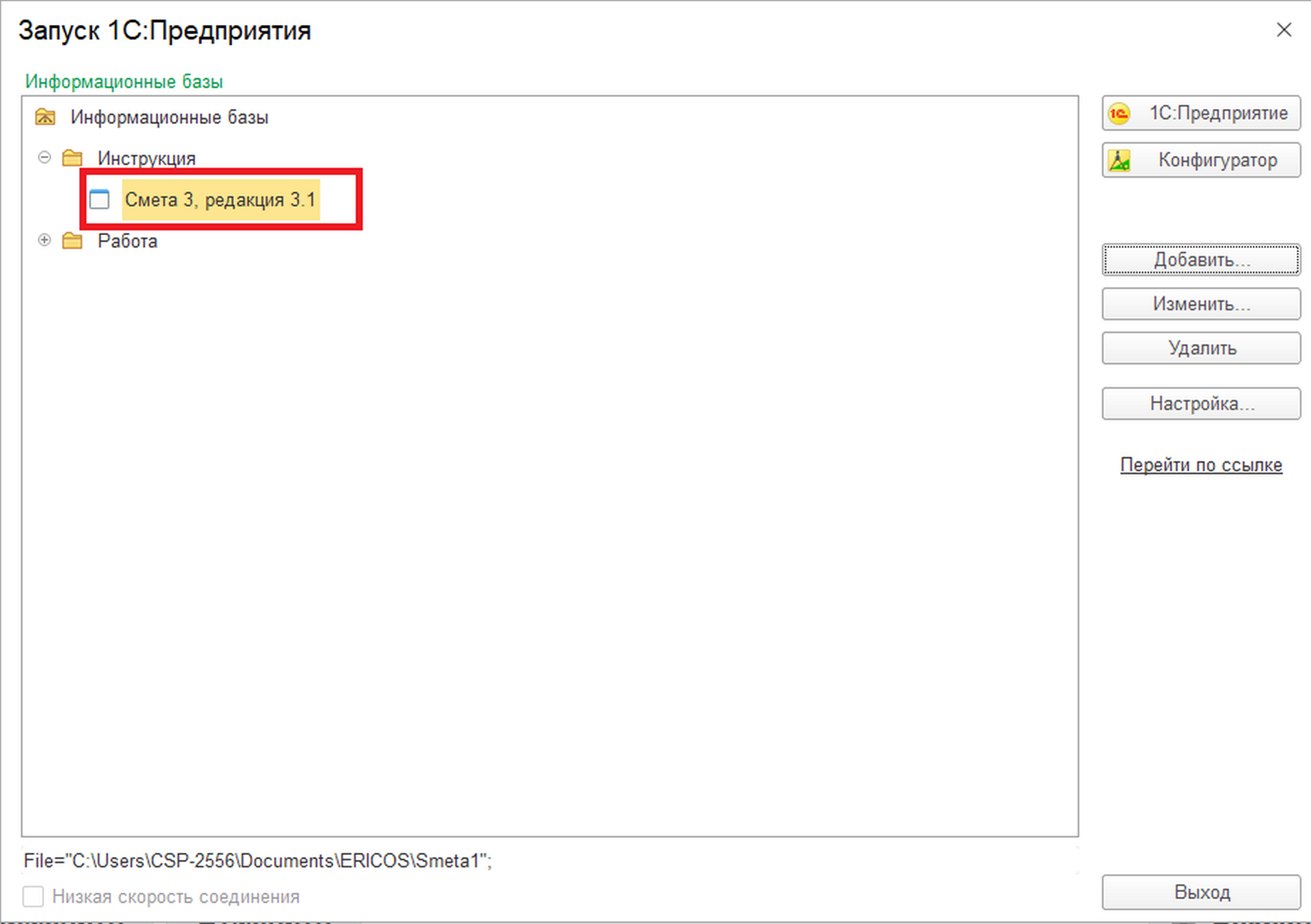1. Установка конфигурации
Для установки конфигурации на компьютер пользователя необходим дистрибутив.
Файлы дистрибутива предоставляются в составе архива отгрузки совместно с установочными файлами платформы, дистрибутивом компонент службы лицензирования конфигураций и текстовыми инструкциями.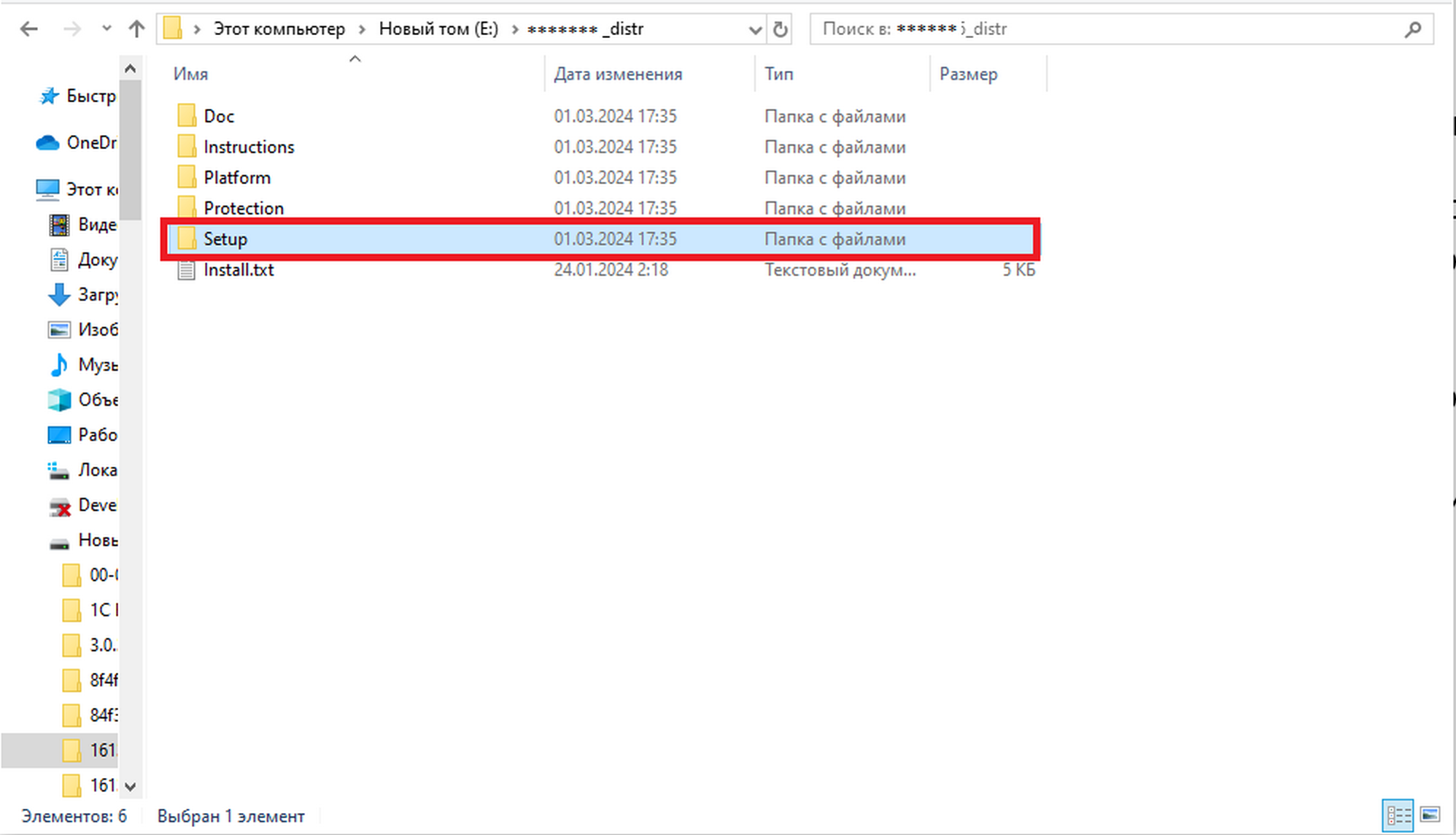
Также дистрибутив доступен для скачивания на портале 1С:ИТС в разделе «Обновления» (https://releases.1c.ru/total). Для успешного скачивания на портале должен быть зарегистрирован личный кабинет, а также оформлена и активирована подписка на ИТС (Информационно-Техническое Сопровождение).
После скачивания и распаковки архива в папке установочных файлов необходимо запустить «Setup.exe»:
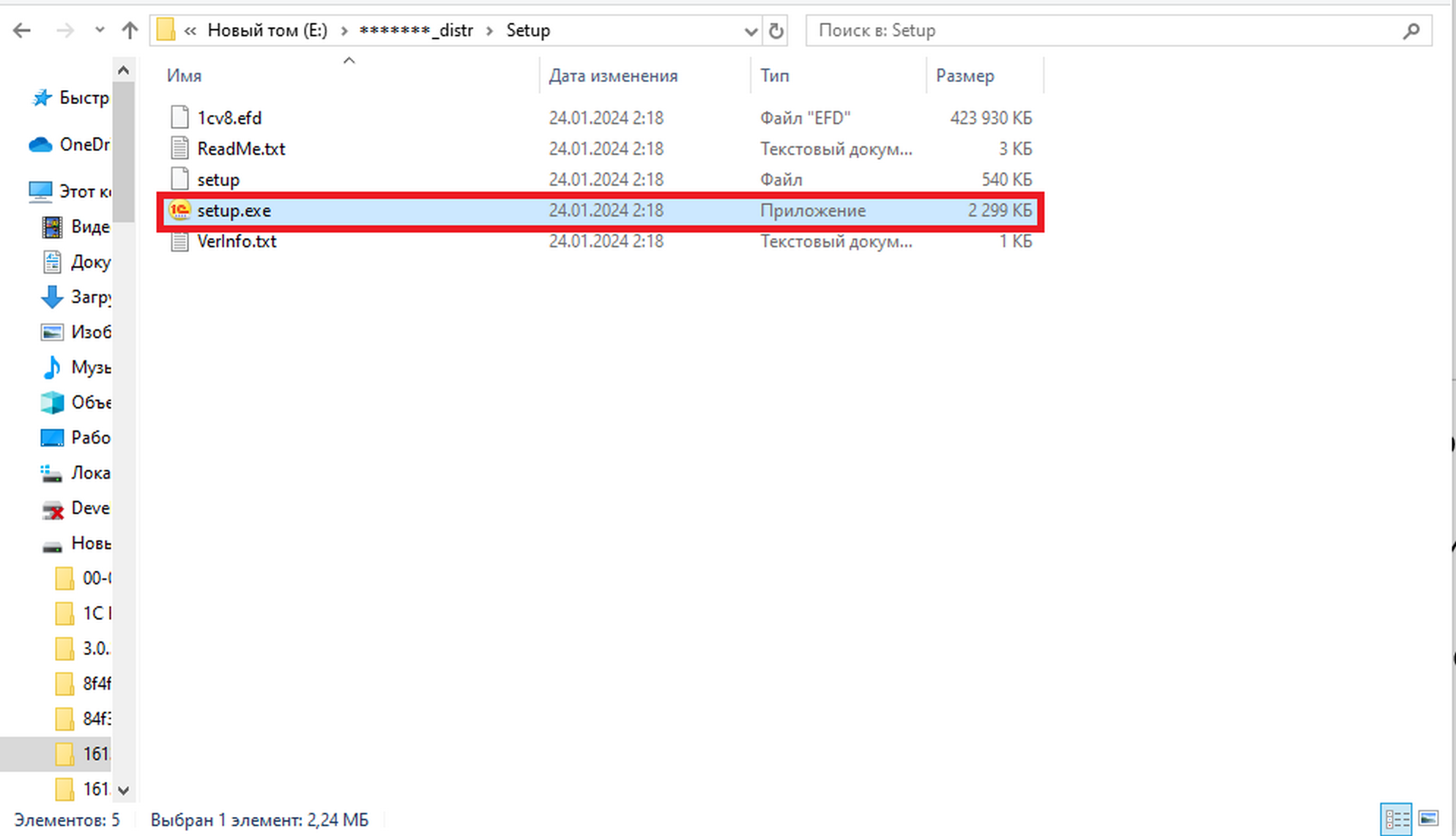
После непродолжительного ожидания появляется окно приветствия программы установки. Нажимаем «Далее»:
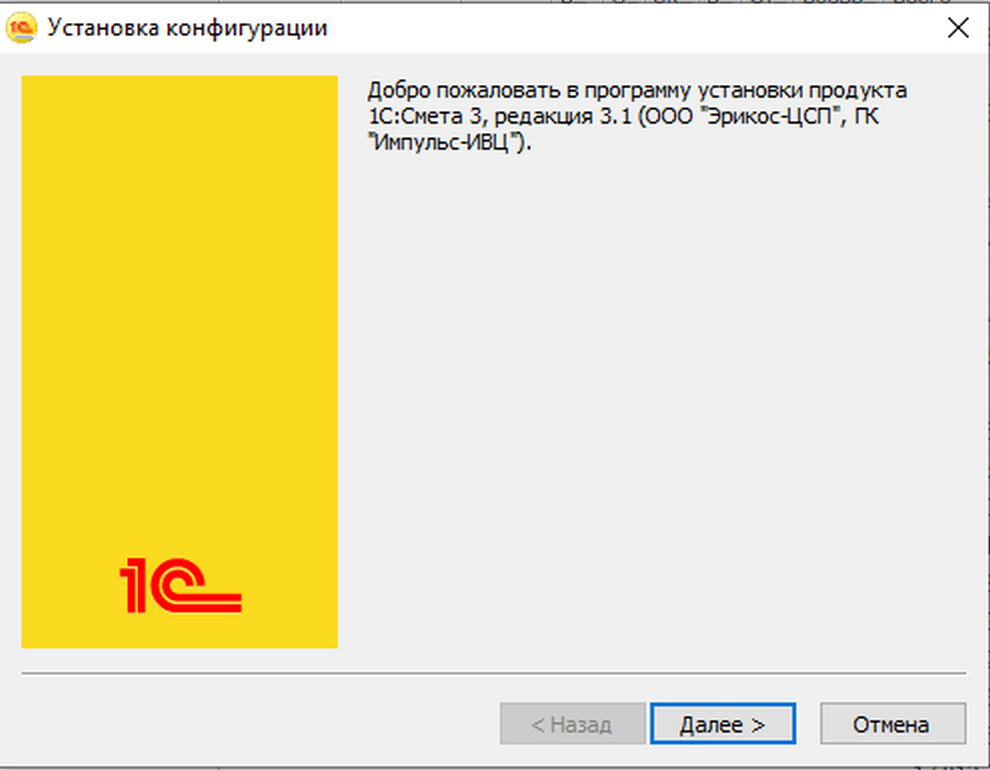
В следующем окне возможно указать путь к каталогу шаблонов, которые в дальнейшем будут использованы при создании информационных баз. По умолчанию указан путь «%LocalAppData%\1C». После проверки/изменения пути сохранения снова нажимаем «Далее».
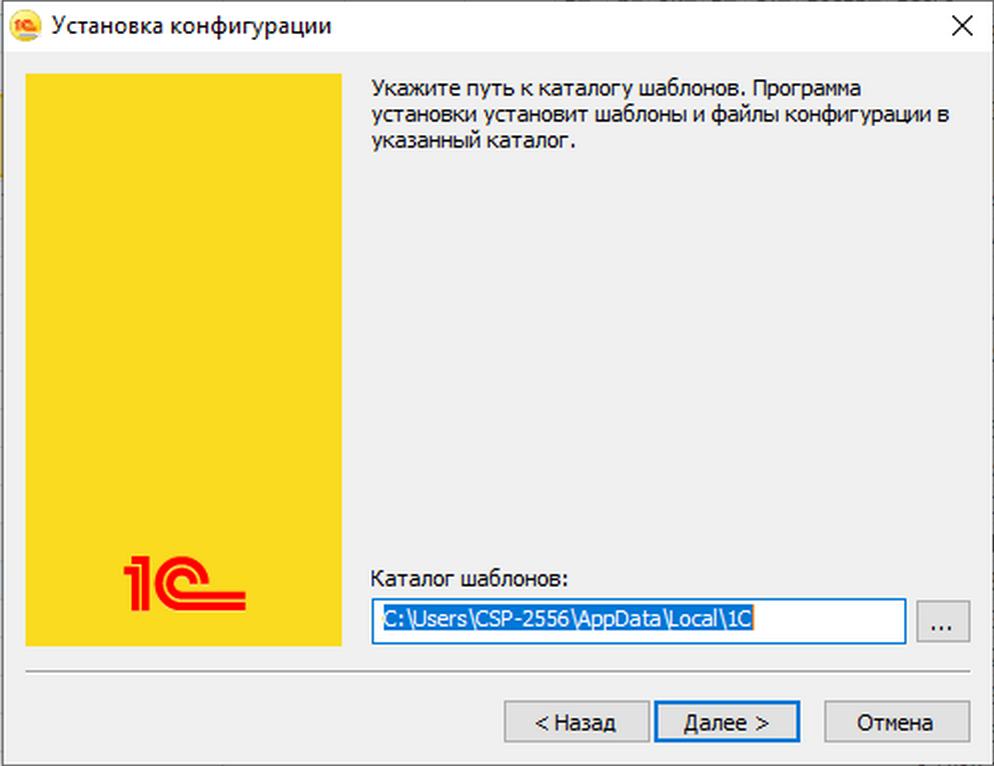
После этого действия начнется процесс установки, о завершении которого программа сообщит в следующем окне:
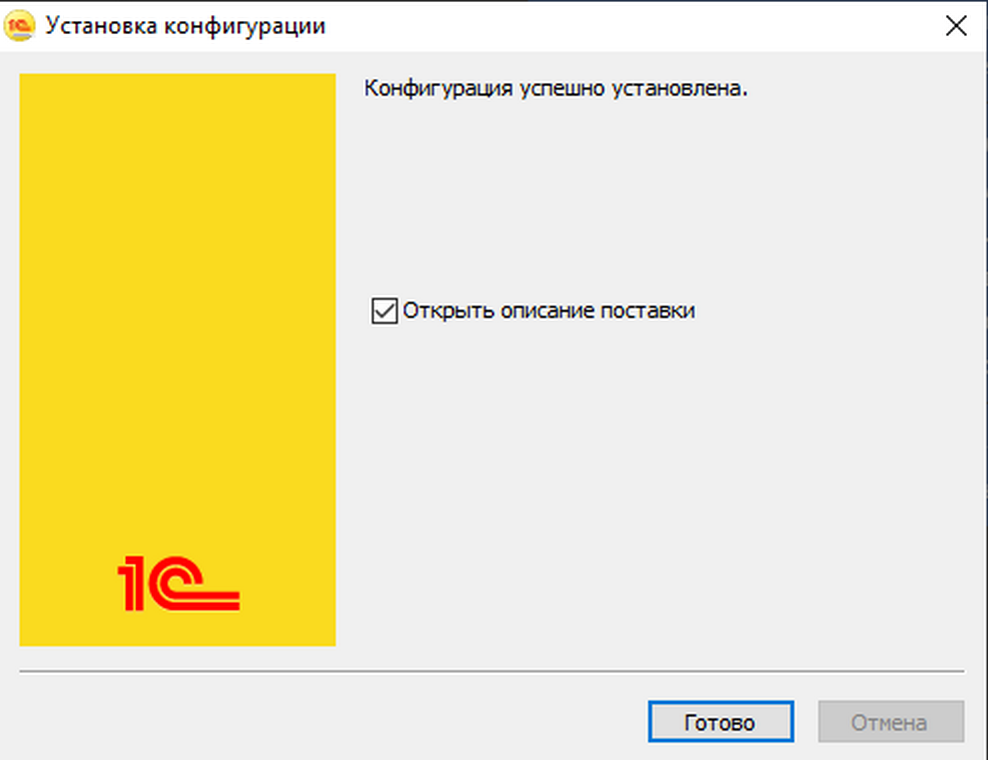
В этом окне при необходимости можно снять флаг «Открыть описание поставки», далее нажимаем «Готово». Конфигурация успешно установлена.
2. Создание информационной базы
Перед созданием конфигурации необходимо скачать и установить Платформу 1С:Предприятие 8. С инструкцией по установке платформы можно ознакомиться в разделе "База знаний" данного сайта.Для создания информационной базы необходимо запустить 1С:Предприятие, для этого можно воспользоваться поиском программ в меню "Пуск":
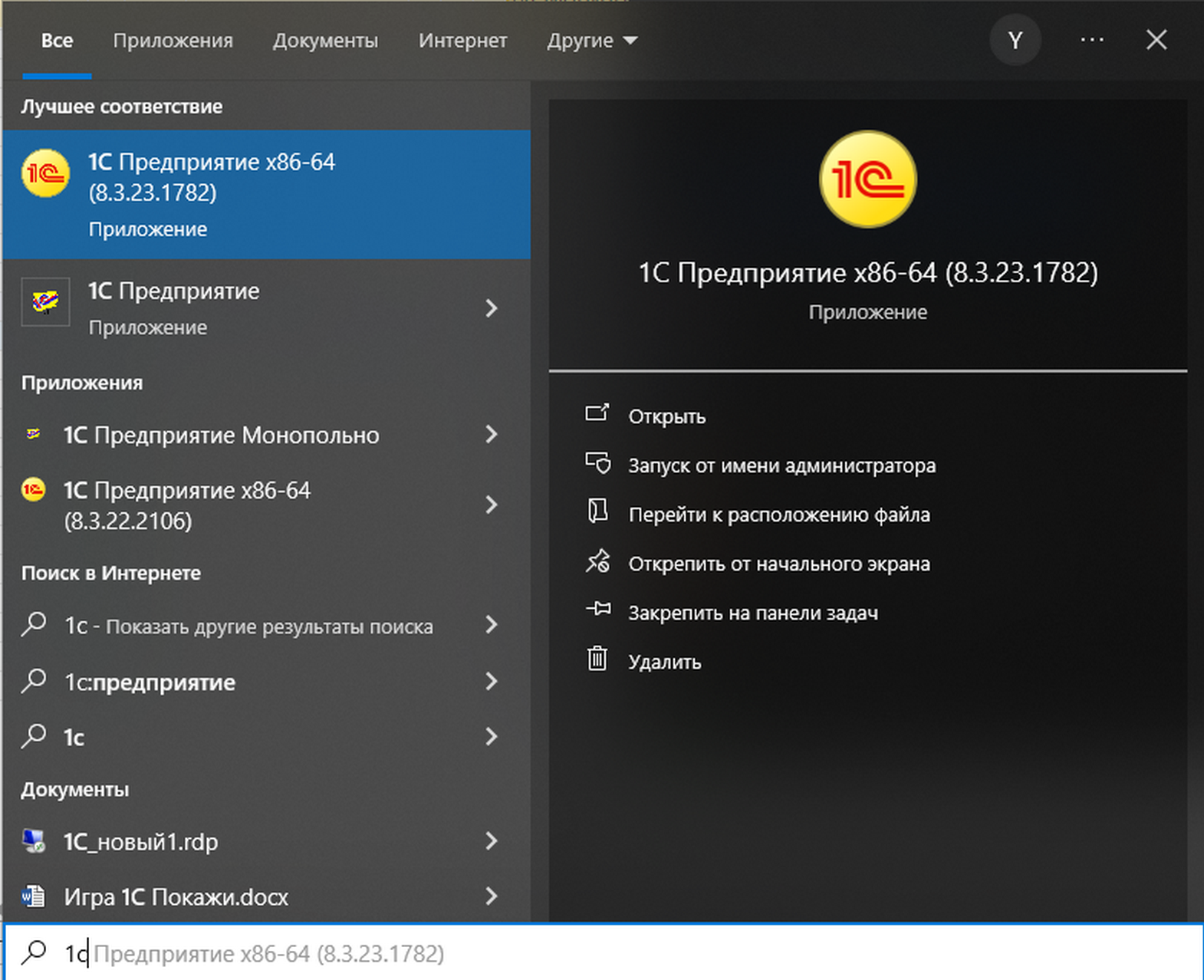
В В открывшемся окне "Запуск 1С: Предприятия" нажимаем кнопку "Добавить":
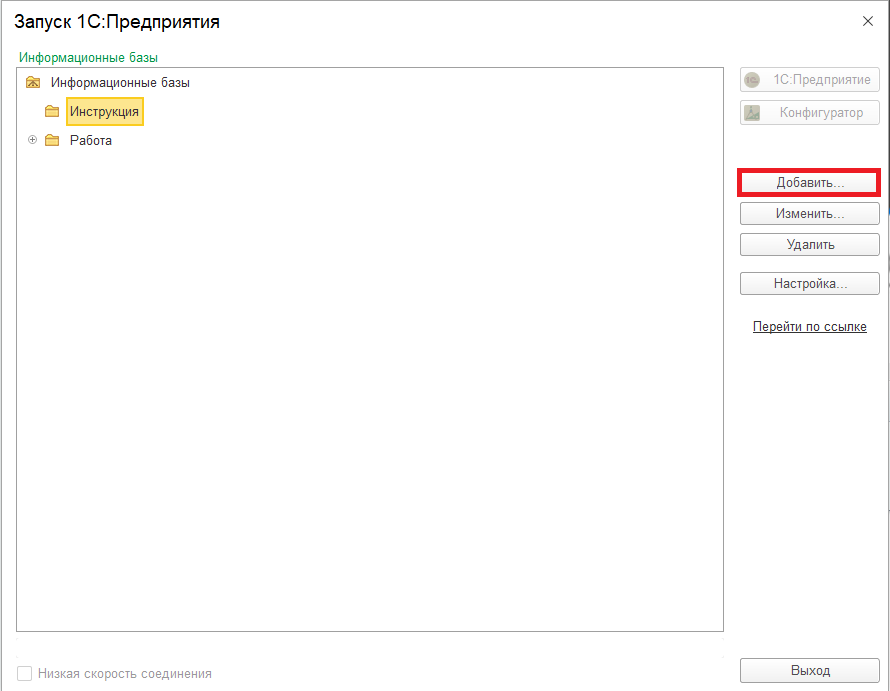
Откроется окно "Добавление новой информационной базы/группы". Здесь выбираем пункт "Создание новой информационной базы" и нажимаем "Далее":
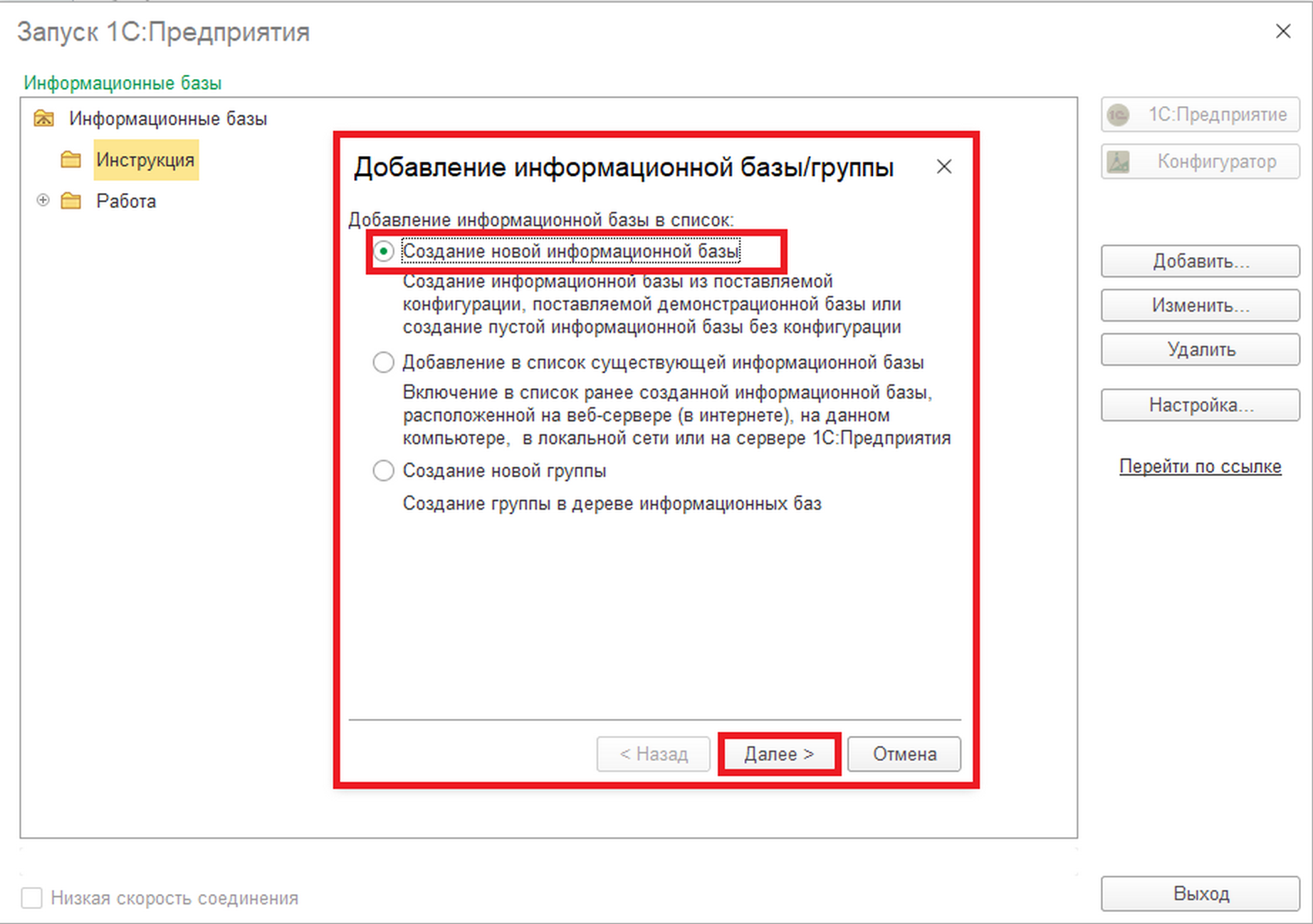
В следующем окне выбираем пункт "Создание информационной базы из шаблона", в списке ниже должен быть размещен каталог "Центр строительных программ ЭРИКОС", в нем разворачиваем каталог "Смета 3, редакция 3.1" и выбираем файл шаблона, нажимаем "Далее":
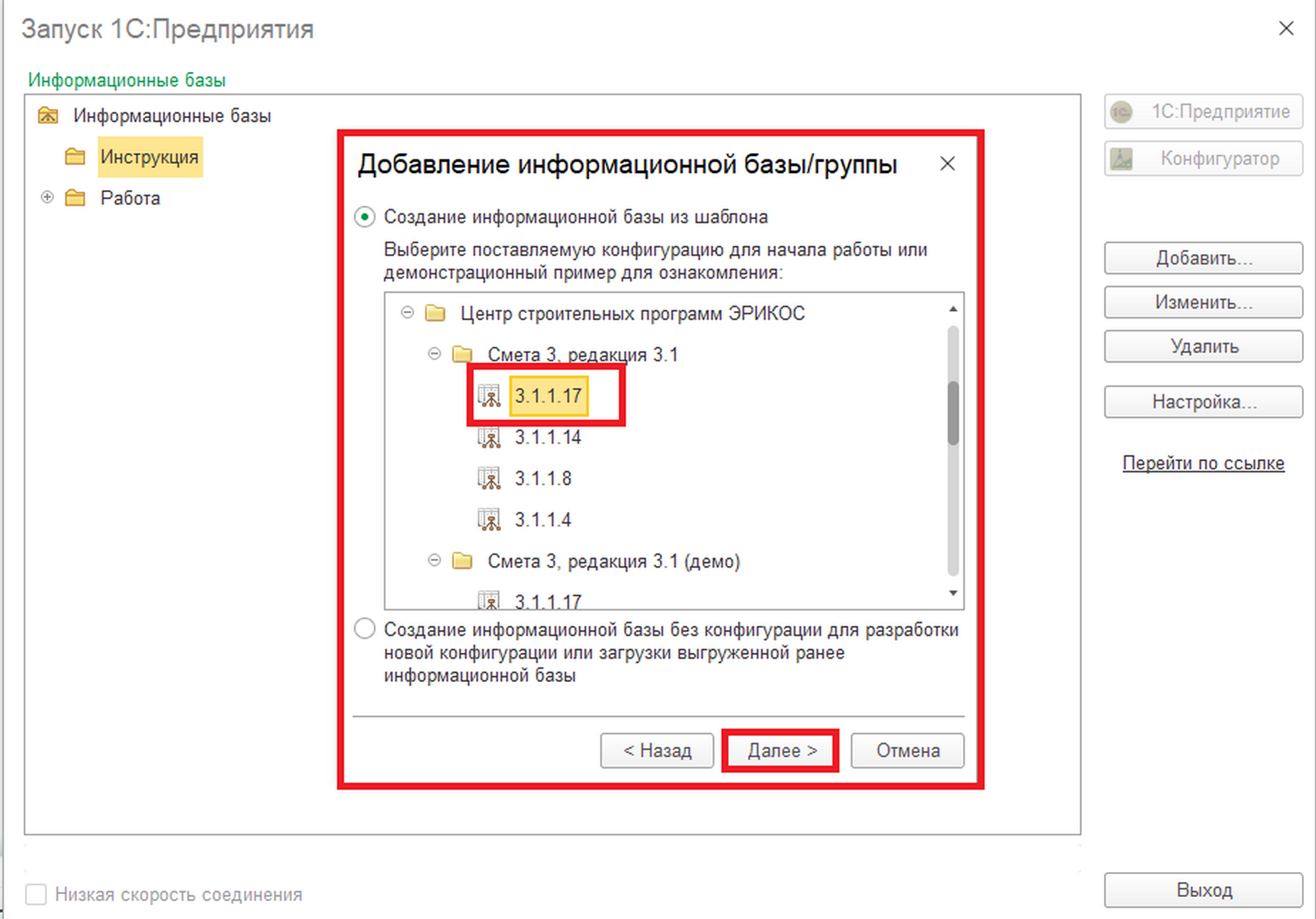
Если в списке не отображается ни одного каталога, необходимо проверить указанный в настройках путь к шаблонам конфигураций. Для этого по кнопке "Отмена" закрываем окно добавления информационной базы и в окне "Запуск 1С:Предприятия" нажимаем кнопку "Настройка":
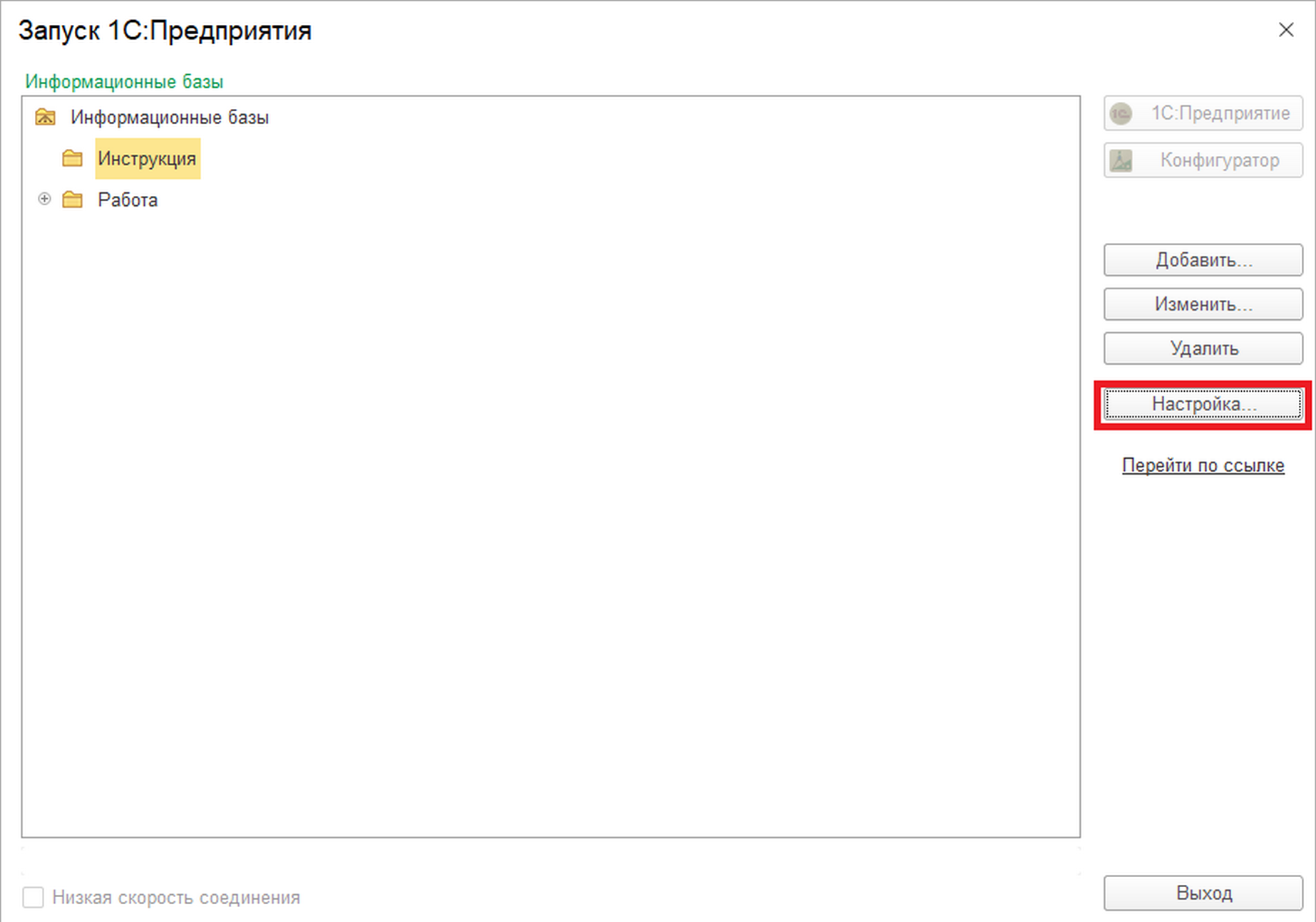
Откроется окно "Настройка диалога запуска". Здесь проверяем блок "Каталоги шаблонов конфигурации и обновлений". В списке должен быть прописан путь до каталога, который ранее указывали при установке конфигурации (Пункт 1 текущей инструкции). По умолчанию это путь «%LocalAppData%\1C». Если при установке указывали иной путь, его необходимо добавить здесь по кнопке "+". После этого сохраняем настройки по кнопке "Ок" и снова пробуем добавить информационную базу.
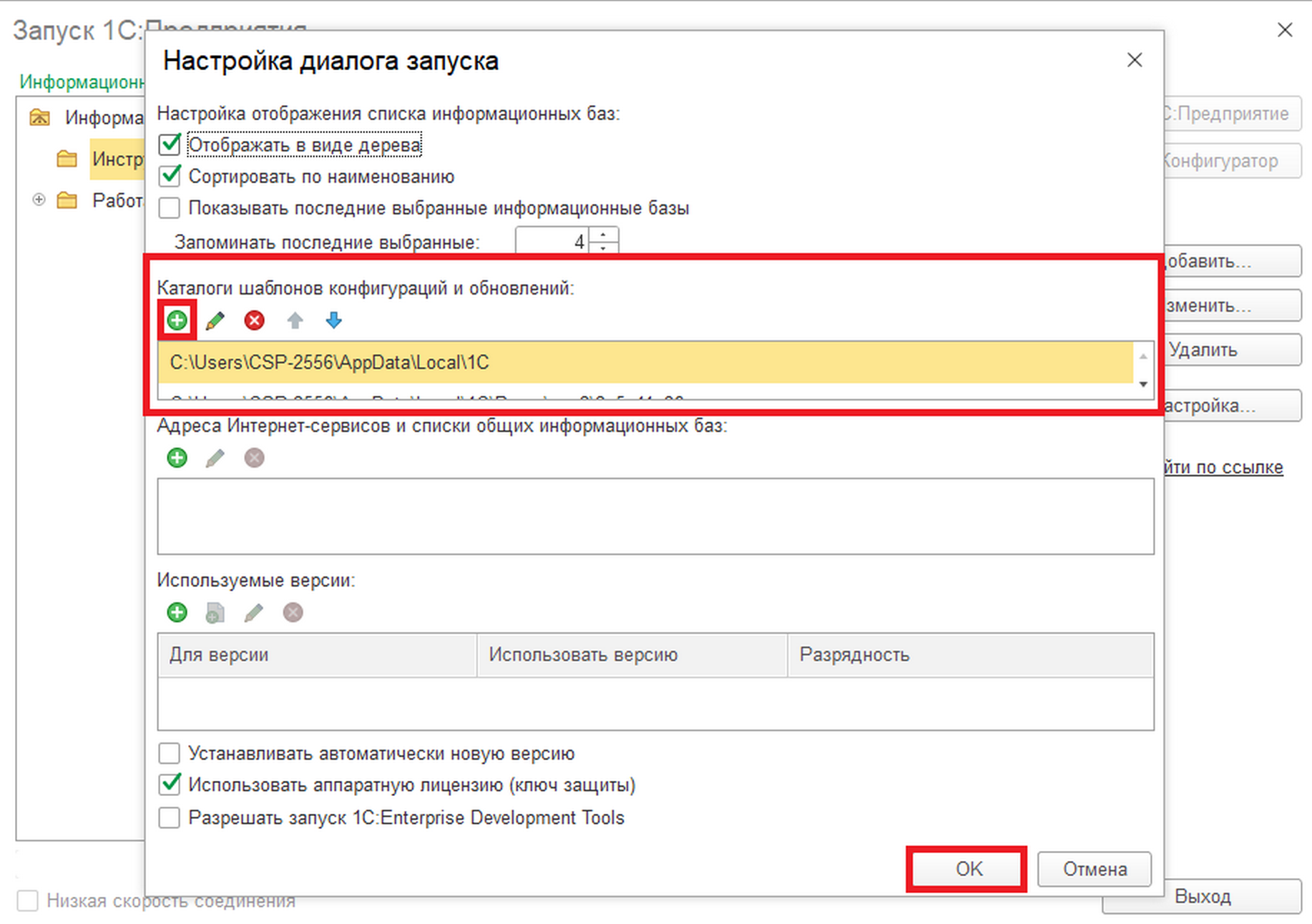
После успешного определения шаблона конфигурации по кнопке "Далее" переходим к определению параметров информационной базы: в этом окне можно задать/отредактировать имя, под которым база данных будет отображаться в списке, и тип ее расположения:
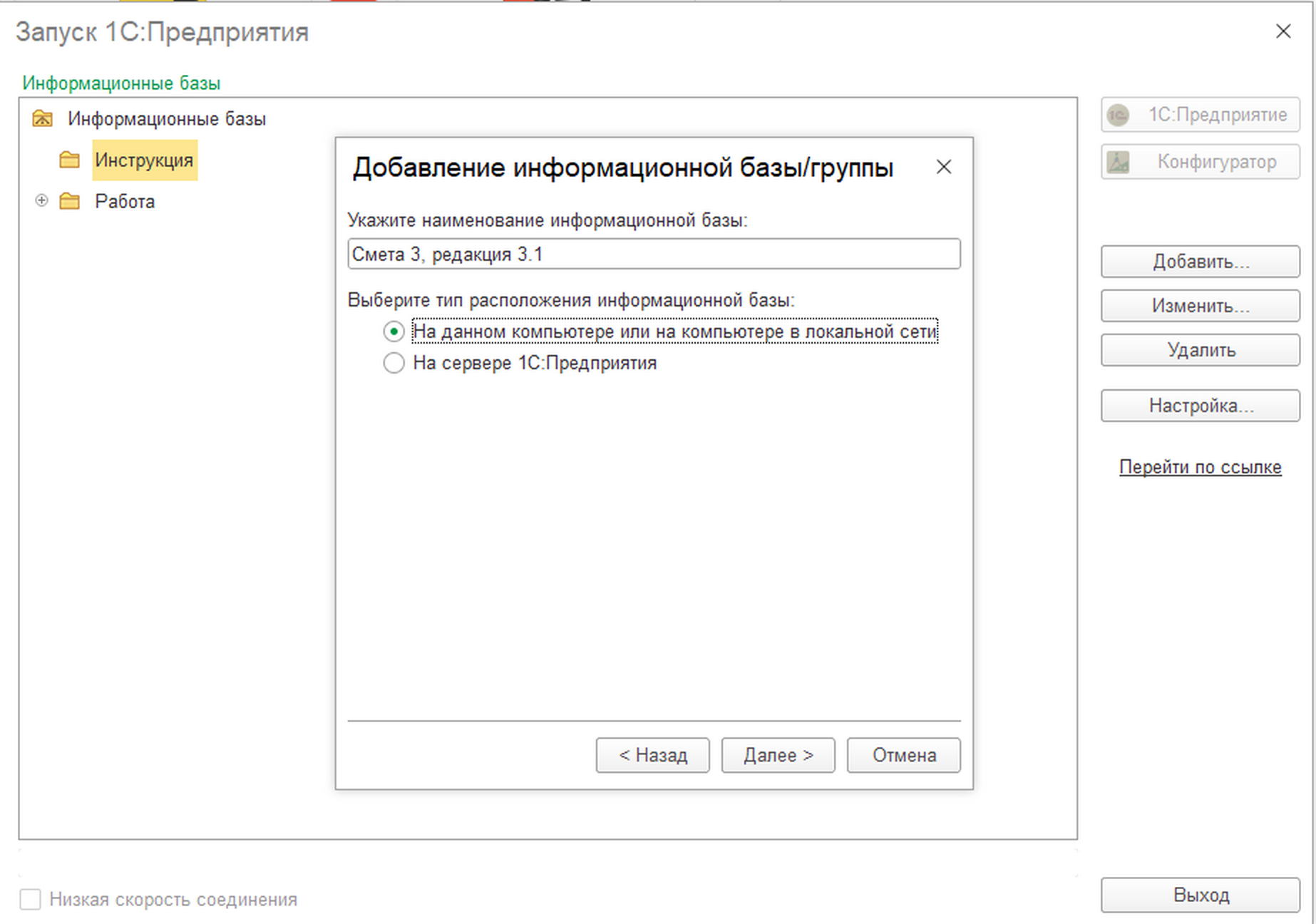
По умолчанию тип расположения указан в значении "На данном компьютере или на компьютере в локальной сети". По кнопке "Далее" переходим к следующему окну, где необходимо указать путь к каталогу для сохранения файлов информационной базы на текущем компьютере или компьютере в локальной сети. По умолчанию здесь прописан путь "C:\Users\%username%\Documents\ERICOS\Smeta1", его можно изменить.
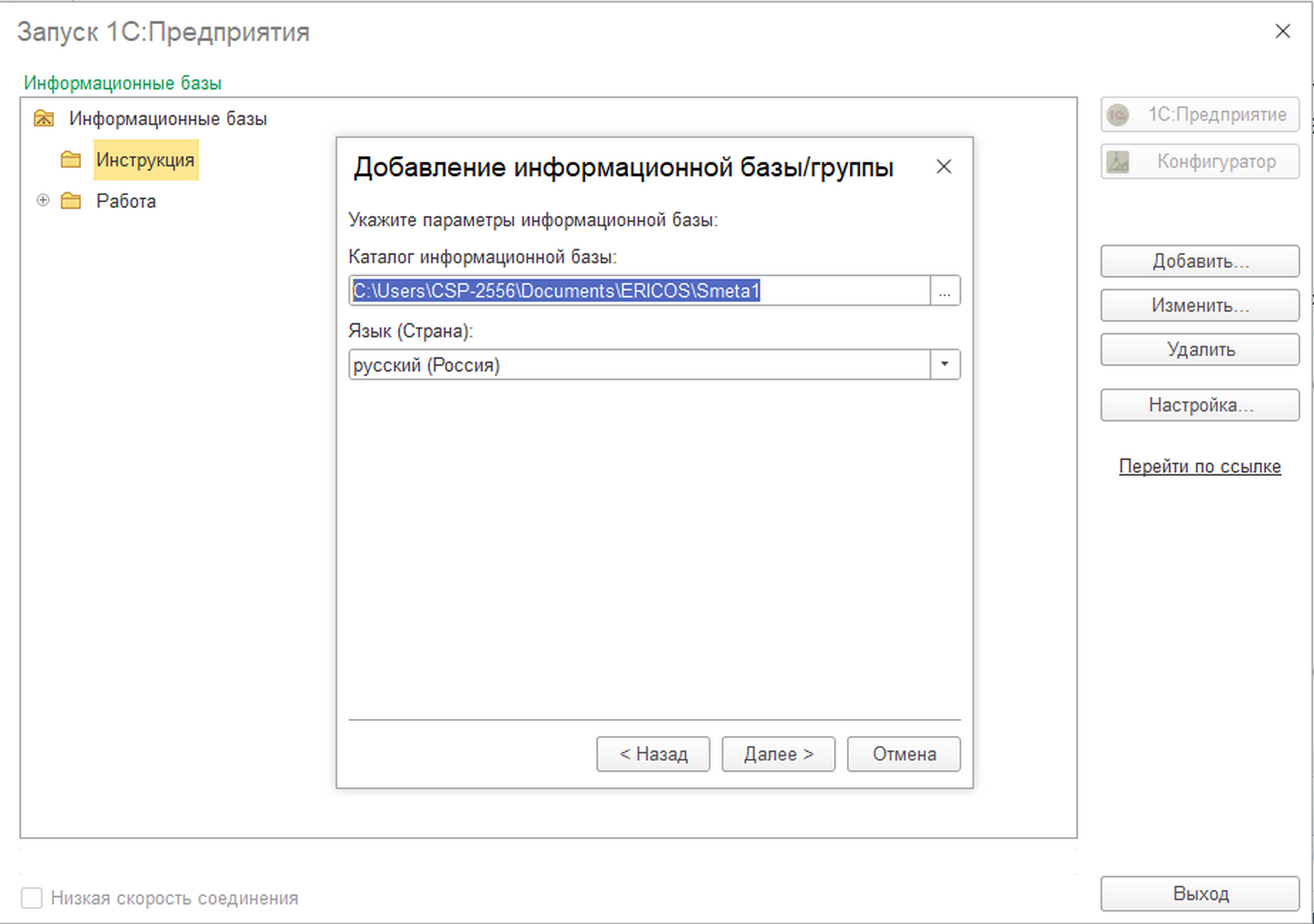
Если предполагается клиент-серверный вариант работы с базой данных, необходимо выбрать тип расположения "На сервере 1С: Предприятия", нажать "Далее" и в следующем окне заполнить параметры информационной базы на сервере:
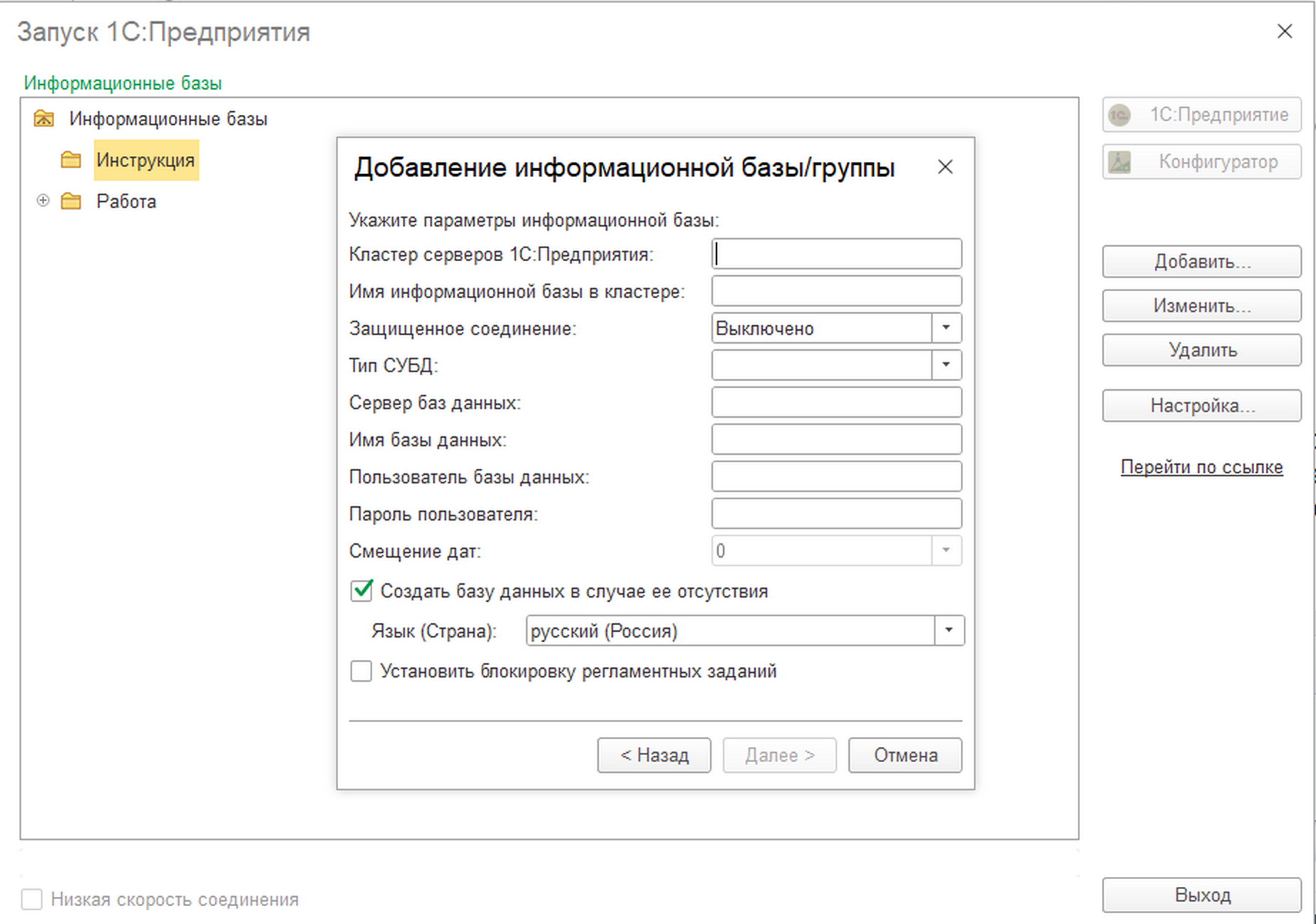
После определения настроек расположения информационной базы по кнопке "Далее" переходим к окну настройки запуска информационной базы. По завершении настройки нажимаем "Готово":
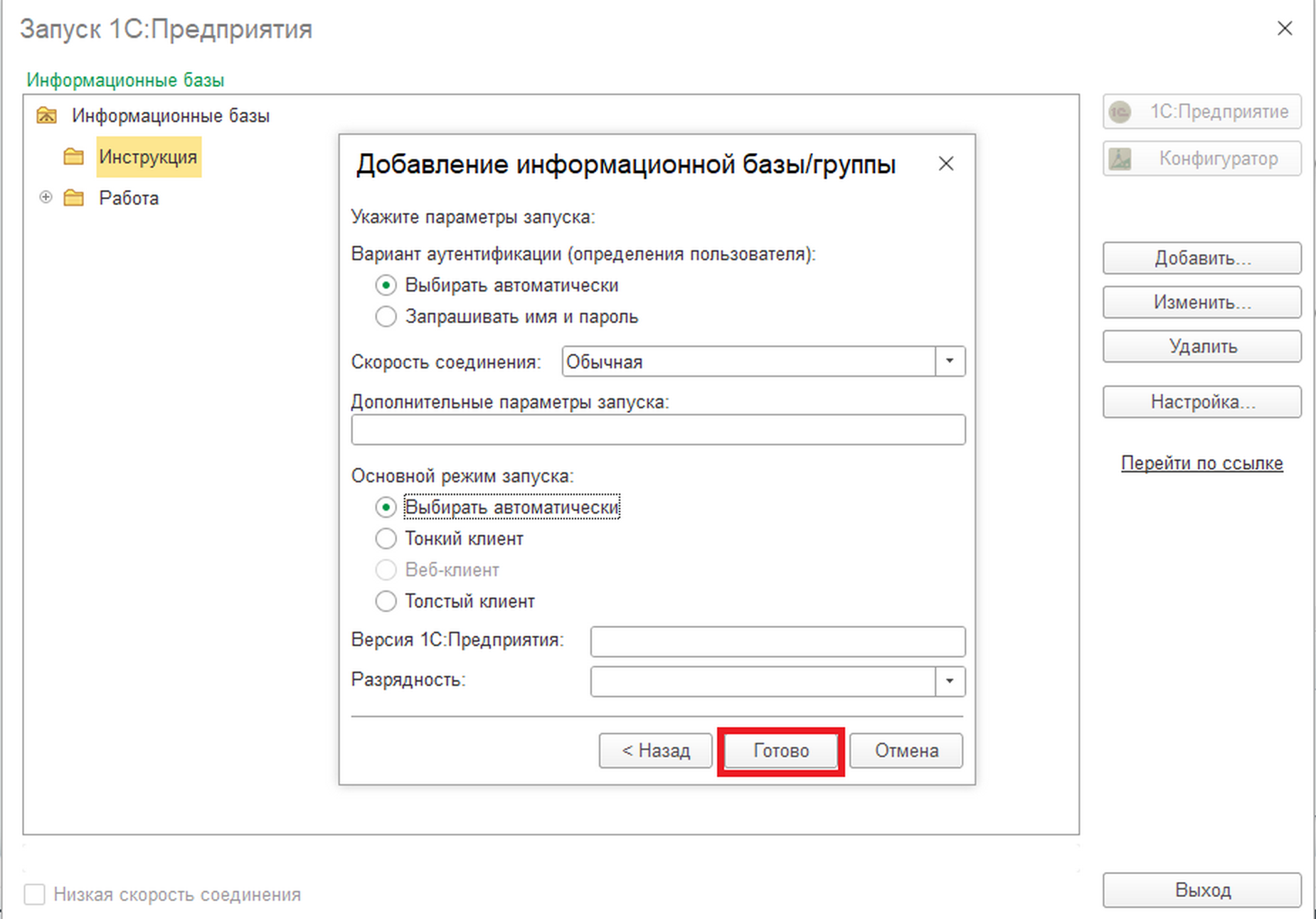
После непродолжительного ожидания окно мастера добавления информационной базы закроется список в окне "Запуск 1С:Предприятия" пополнится созданной информационной базой: