Шаг 1: Создание новой сводной сметы
Для создания Сводной сметы, необходимо в Дереве смет, на панели инструментов, нажать кнопку «Создать» и выбрать пункт «Сводная смета».
Откроется новый документ «Сводная смета».
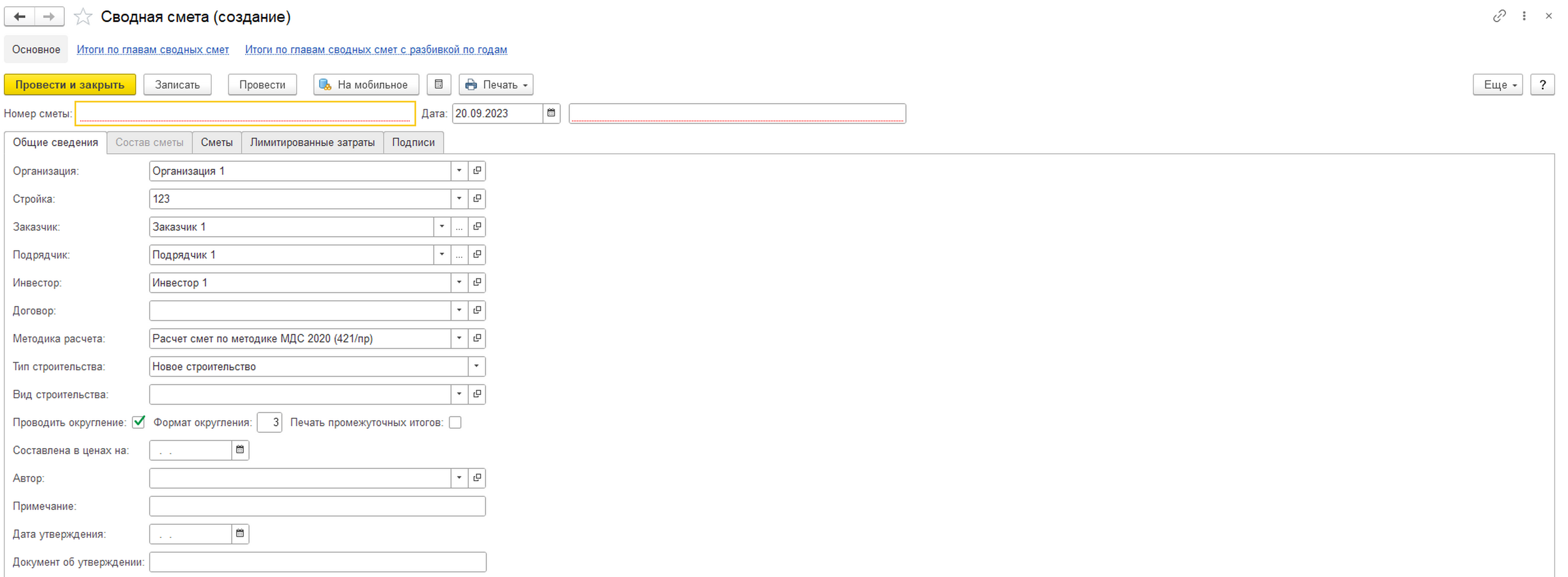
Закладка «Общие сведения»
На закладке собраны реквизиты документа, формирующие заголовок или преамбулу сводной сметы при выводе документа на печать.
Шаг 2: Добавление локальных смет
Закладка «Состав сметы»
После ввода и записи основных сведений сметы можно сформировать состав сводной сметы. Для этого нужно перейти на закладку «Состав сметы», где можно добавить объектные, локальные сметы и лимитированные затраты. В зависимости от установленного типа строительства на форму выведен соответствующий набор глав сводного сметного расчета.
Для включения локальной или объектной сметы вопределенную главу сводного сметного расчета необходимо, перед добавлением
сметы в состав, установить курсор на наименование нужной главы. Для добавления локальной сметы необходимо
нажать кнопку «ЛС» на форме состава сметы.
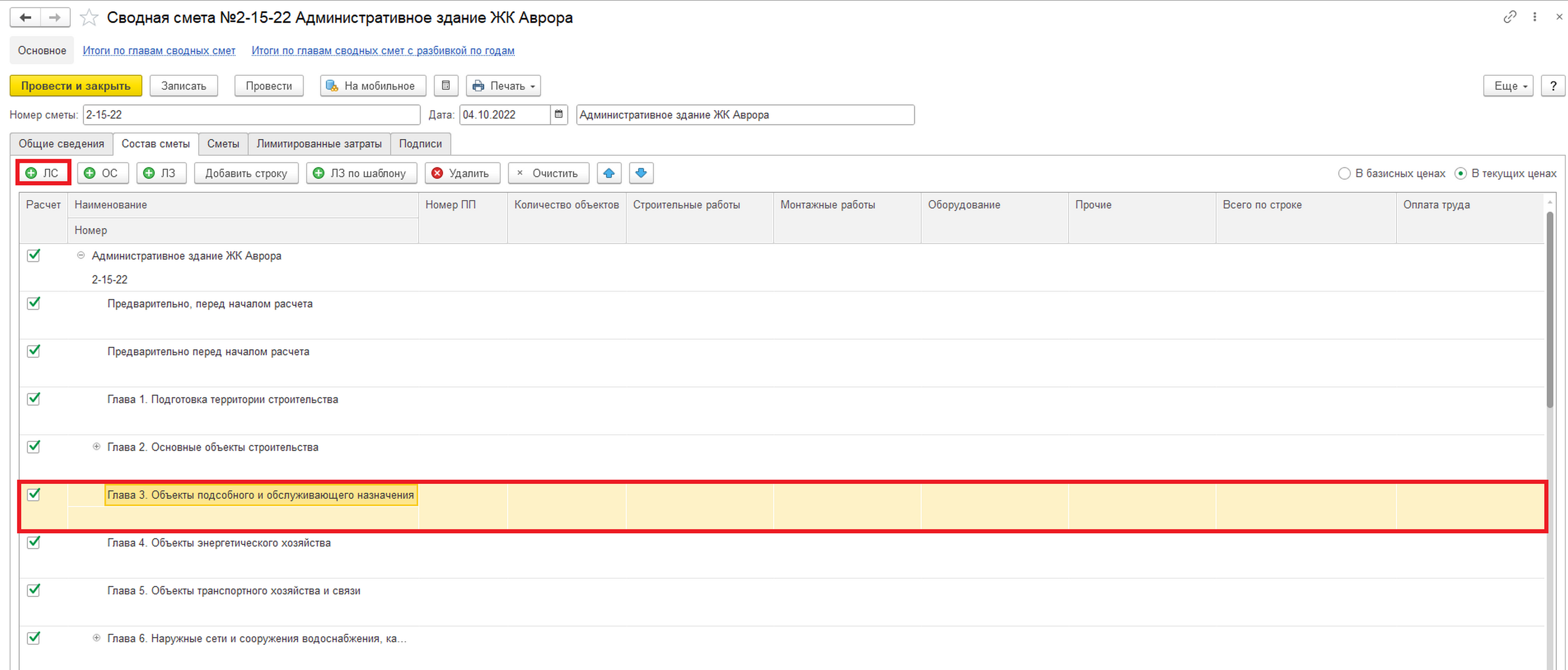
В открывшемся окне пользователю для выбора предлагается список локальных смет, при этом сметы, входящие в состав других объектных или сводных смет, в списке отсутствуют. Допускается добавление локальных смет в состав сводной, если объектная смета не составлялась (в тех случаях, когда стоимость объекта определена по одной локальной смете).
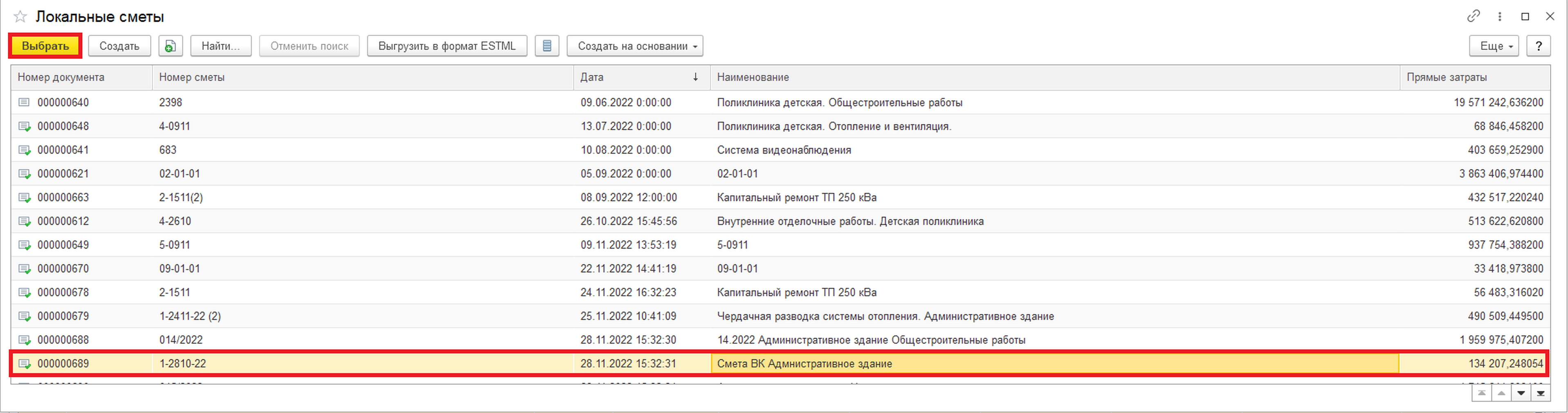
После выбора локальной сметы, она будет добавлена в состав сводной.
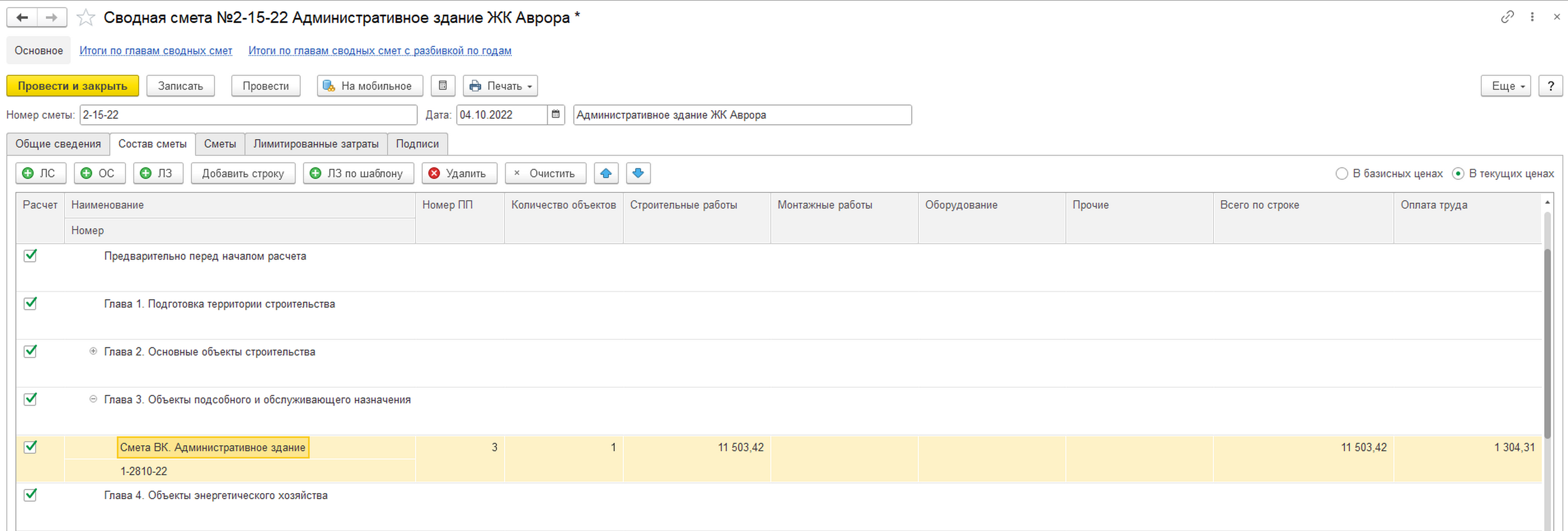
Шаг 3: Добавление объектных смет
Для добавления объектной сметы необходимо нажать кнопку «ОС» на закладке Состав сметы. При этом сметы, входящие в состав других сводных смет, на форме выбора отсутствуют.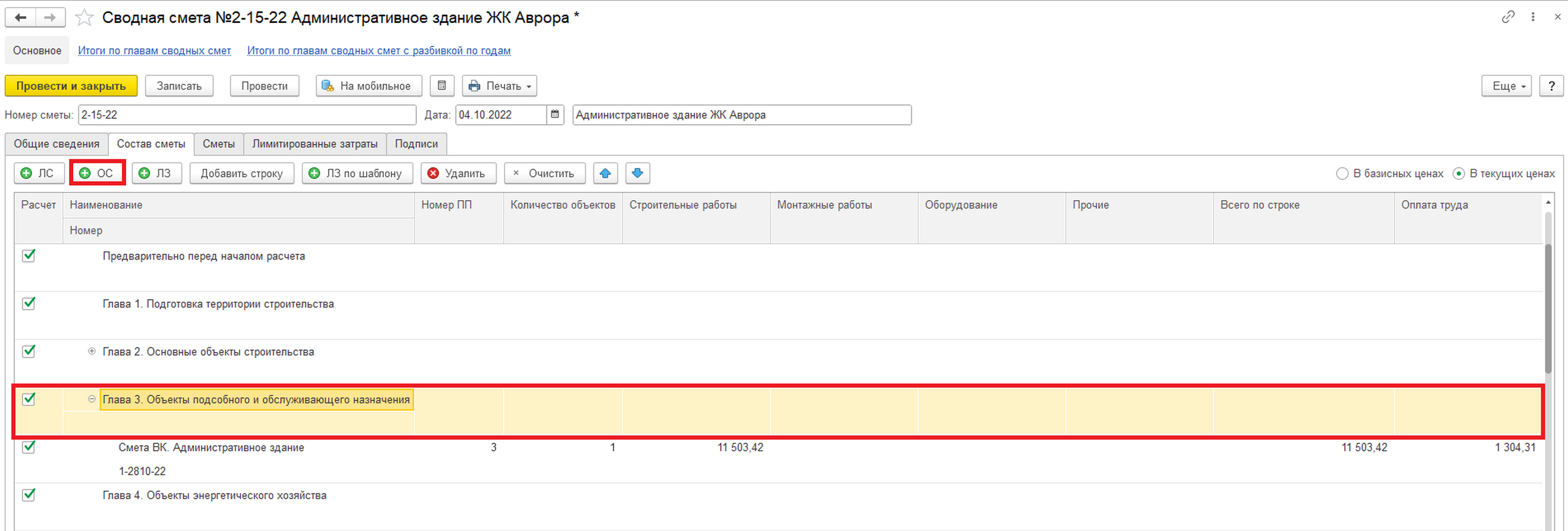

Шаг 4: Добавление лимитированных затрат
Для добавления лимитированной затраты необходимо нажать кнопку «ЛЗ» на закладке Состав сметы.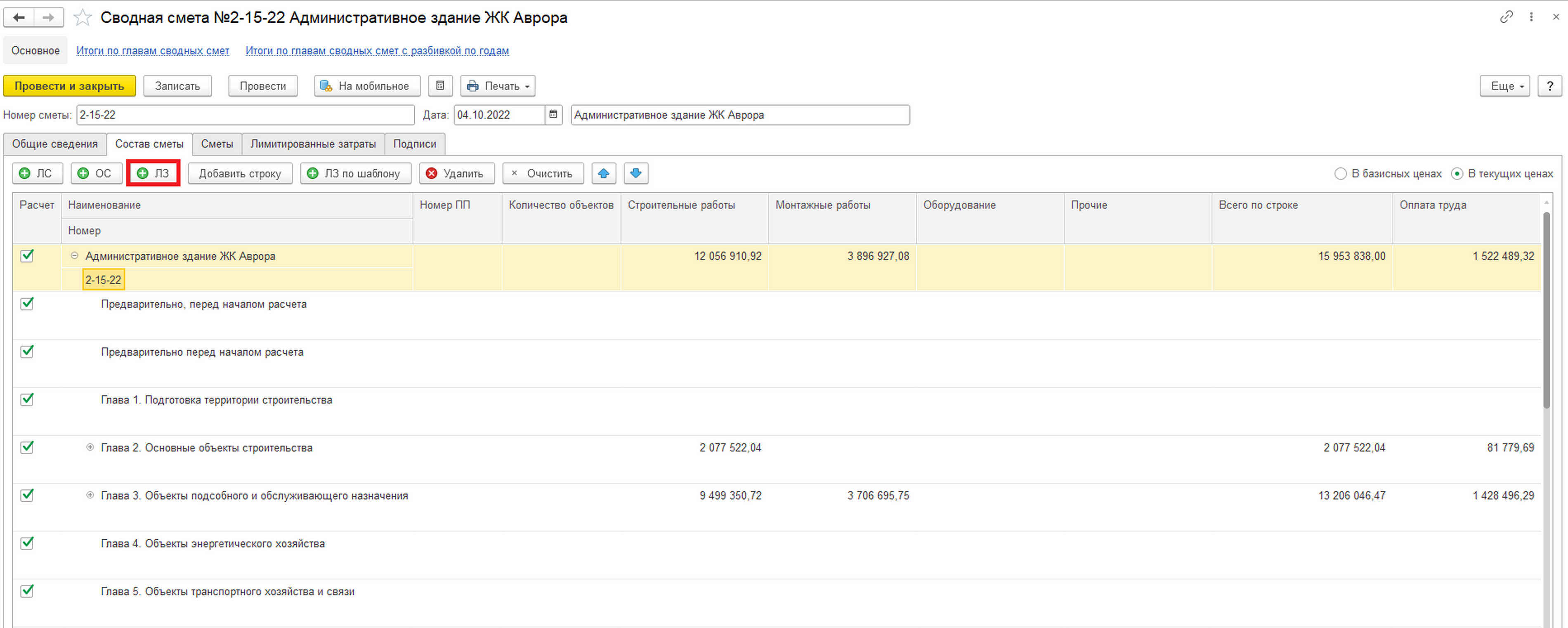
Откроется форма подбора лимитированных затрат, где можно выбрать требуемые лимитированные затраты либо создать собственные. Для выбранных затрат указывается их значение.
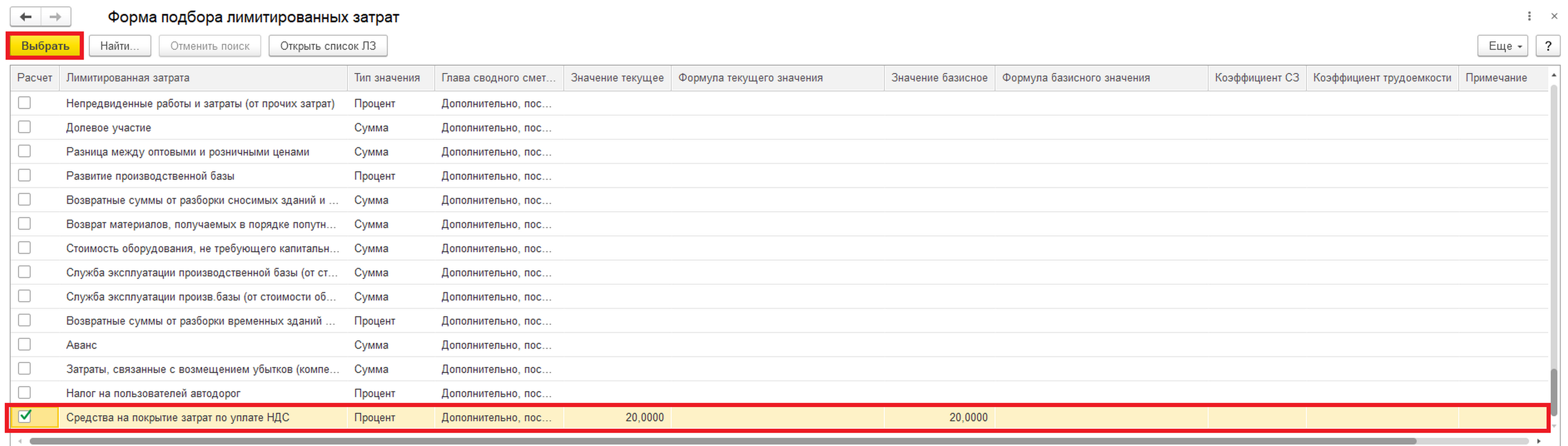
При нажатии на кнопку «ЛЗ по шаблону» система предложит заменить уже введенные в документ лимитированные затраты новыми, входящими в состав шаблона, либо добавить к ранее определенному списку лимитированных затрат строки из шаблона
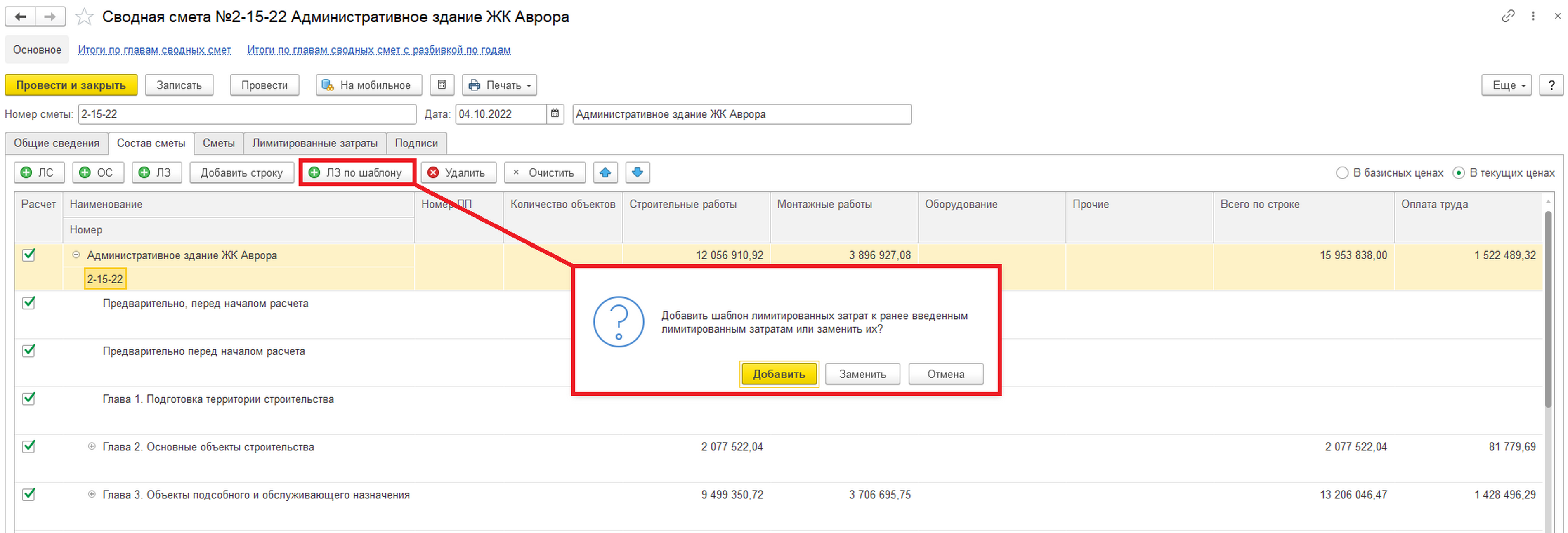
После выбора действия в диалоговом окне откроется форма выбора заранее созданных шаблонов из справочника «Шаблоны лимитированных затрат».
Шаблон представляет собой набор лимитированных затрат, которые будут вставлены в смету одновременно. Шаблоны удобно использовать, если один и тот же набор лимитированных затрат часто применяется для различных сметных документов.

Кроме представленных команд на закладке «Состав сметы» предусмотрены следующие функции:
-
«Добавить строку» – добавление пустой строки на закладке «Состав сметы».
-
«Удалить» – удаление текущего элемента (сметы или затраты).
-
«Очистить» – удаление из состава объектной сметы всех локальных смет и затрат.
-
«Стрелка вниз» и «Стрелка вверх» – команды позволяют изменить порядок локальных смет на форме объектной сметы.
- Проставление/снятие флага в колонке «Расчет» позволяет выборочно включать/исключать из расчета локальные сметы или лимитированные затраты.
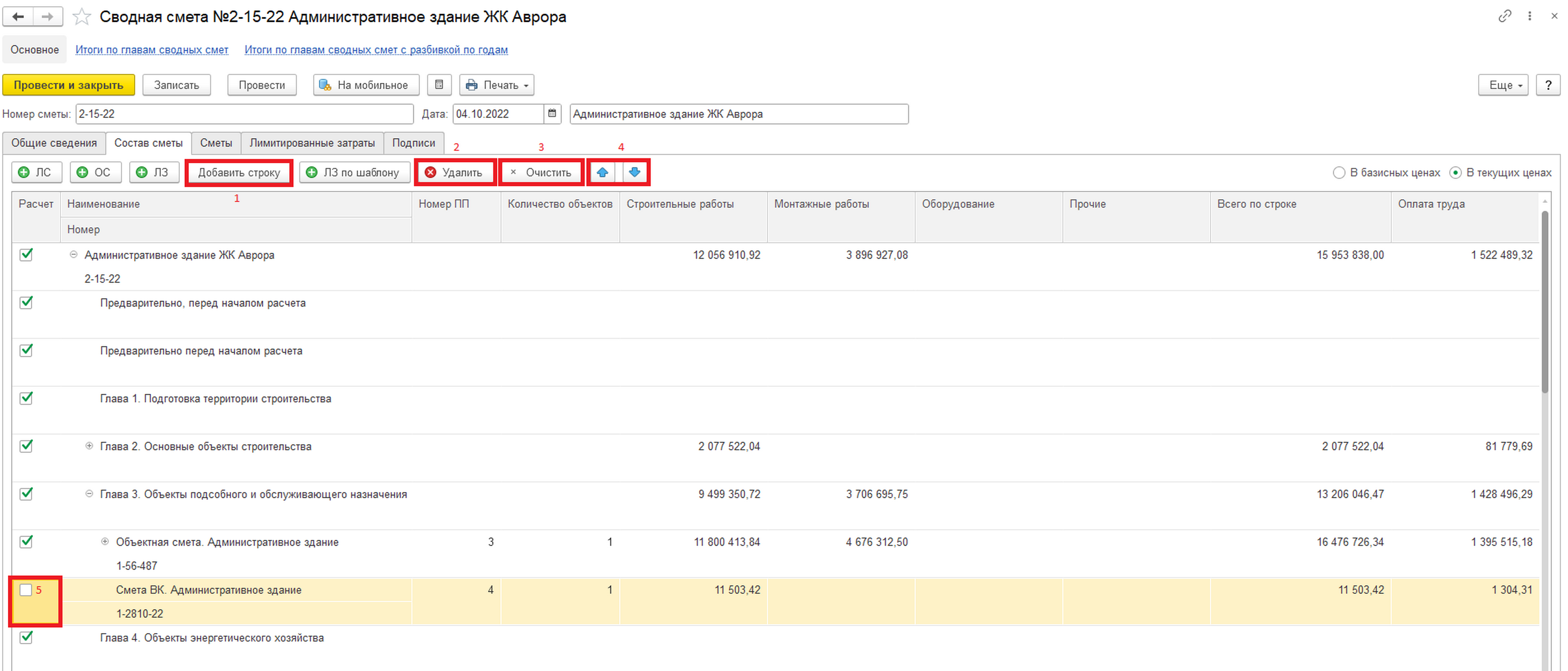
Закладка «Сметы»
Данная закладка показывает список смет, входящих в состав сводной сметы.
Используя флаг в колонке «Расчет» можно включать или исключать из расчета сводной сметы конкретные локальные и объектные сметы
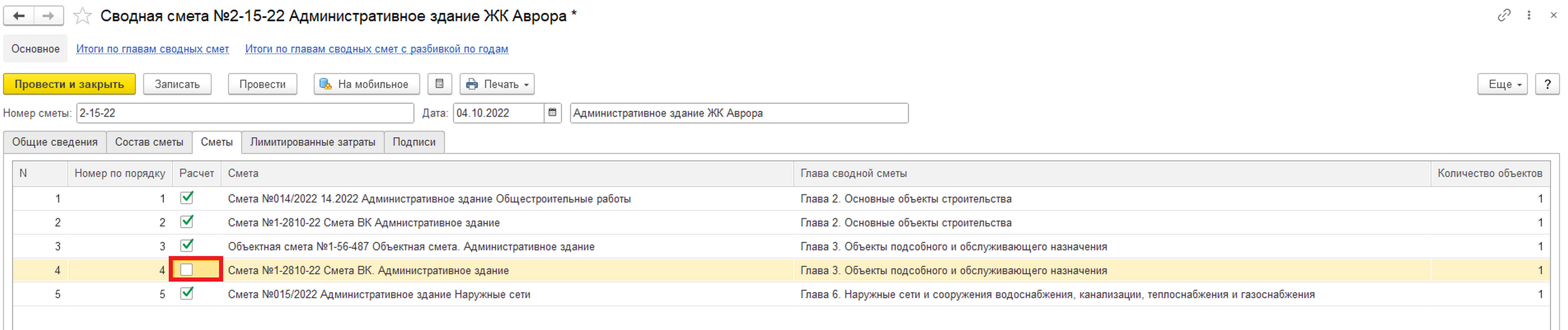
Закладка «Лимитированные затраты»
Закладка «Лимитированные затраты» показывает список лимитированных затрат, включенных в расчет сводной сметы.- Команды «Добавить» и «Выбор из шаблона» позволяют внести в таблицу новые строки затрат, механизм добавления аналогичен представленному на закладке «Состав сметы».
- «Стрелка вниз» и «Стрелка вверх» используются для изменения порядка отображения лимитированных затрат в таблице.
- Удаление строк доступно из контекстного меню. Контекстное меню вызывается щелчком правой клавиши мыши на выбранной строке.
-
При использовании флага в колонке «Расчет» можно включать или исключать из расчета объектной сметы определенные лимитированные затраты.
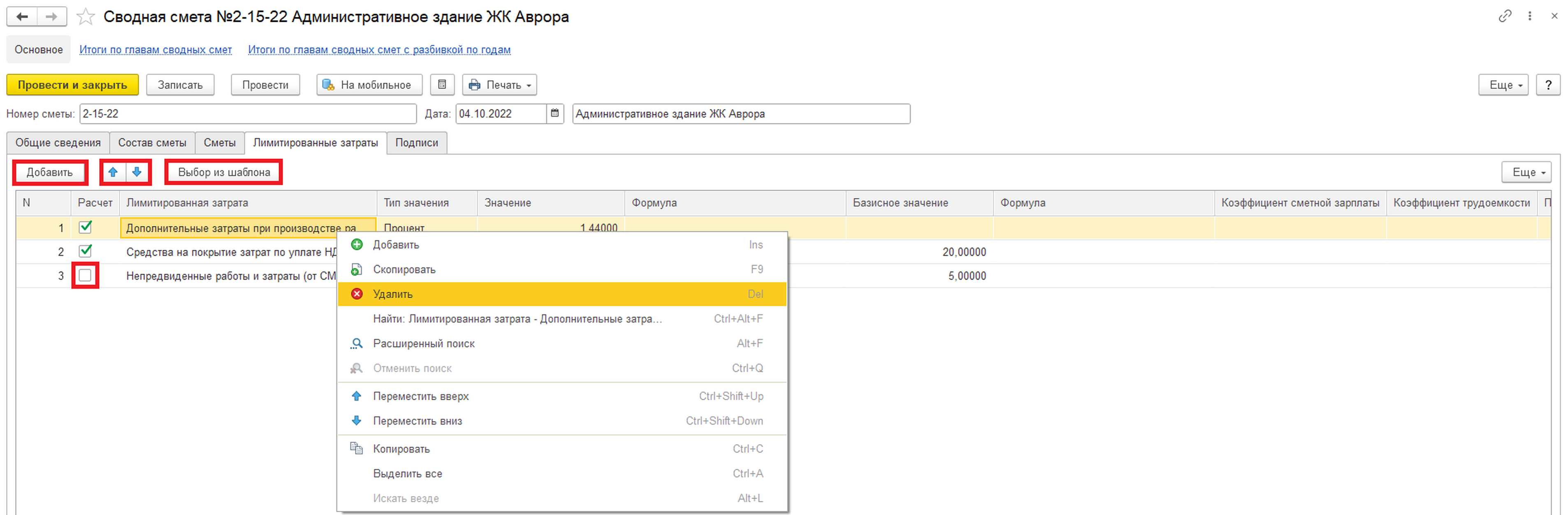
Закладка «Подписи»
На закладке «Подписи» содержатся данные о должностных лицах, которые участвуют в утверждении сводной сметы.
При нажатии кнопки «Заполнить из настроек» табличная часть будет очищена от ранее добавленных записей и заполнена данными из настроек пользователя.
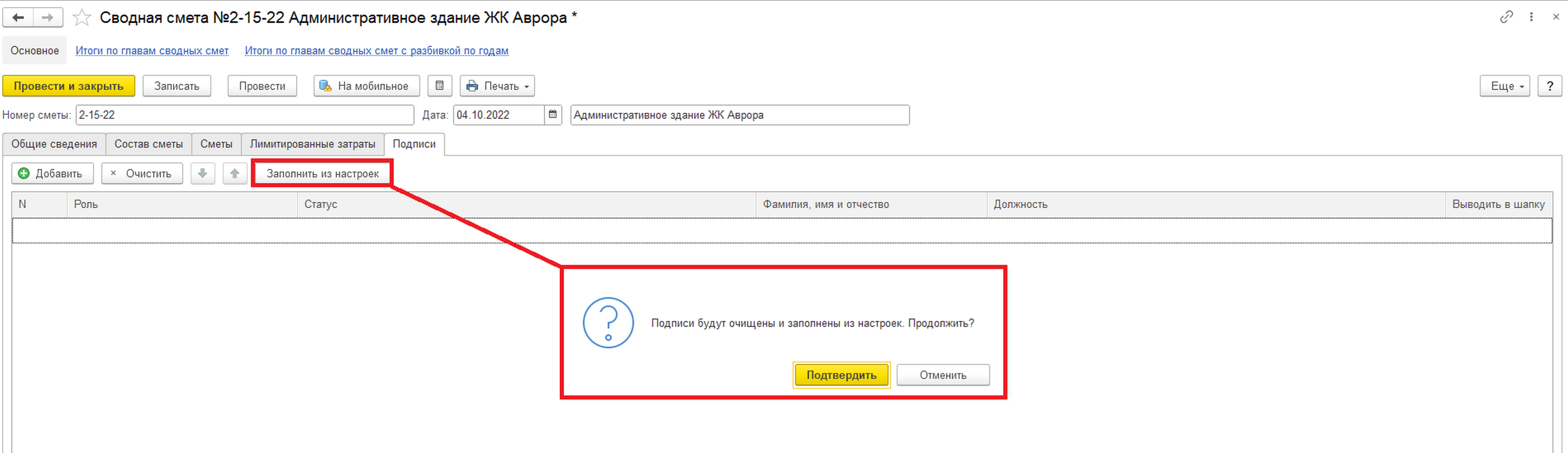
Данные для заполнения подписей «из настроек» необходимо предварительно заполнить в разделе «Настройки» – «Настройки пользователя» – «Сметные документы».
Команды на закладке подписи позволяют также:
- Дополнить список должностных лиц вручную – команда «Добавить»
- Удалить из табличной части все ранее заведенные строки – команда «Очистить»
- Изменить порядок должностных лиц в таблице и на печатной форме – «Стрелка вниз» и «Стрелка вверх»

