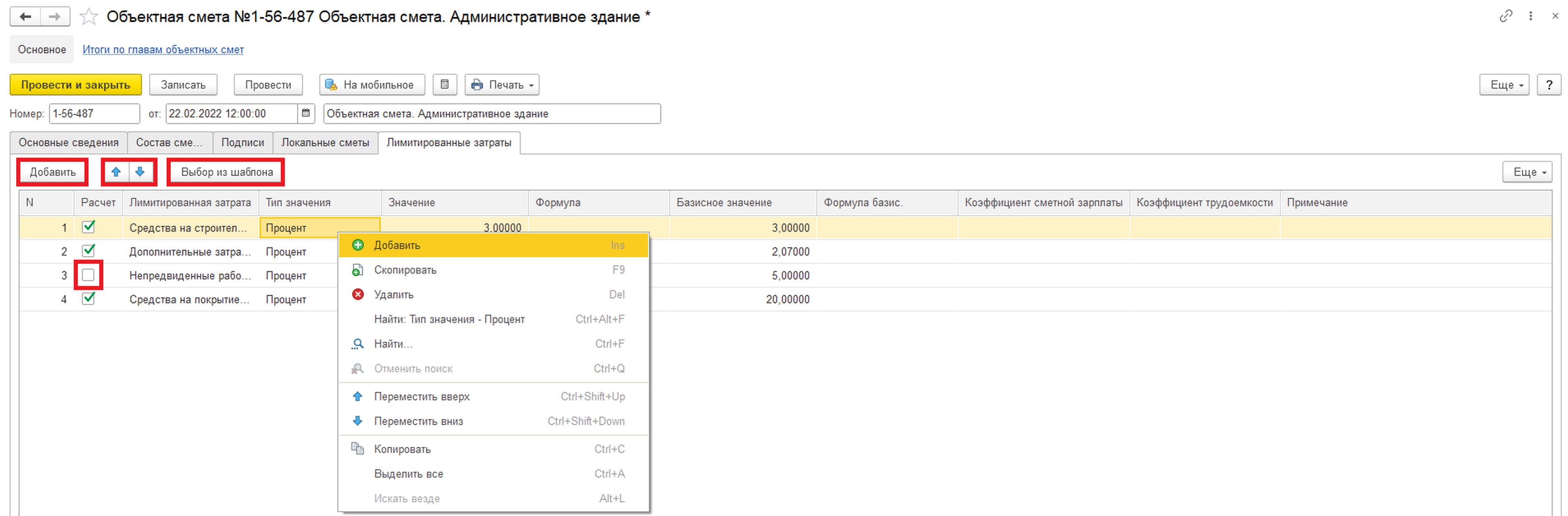Шаг 1: Создание новой объектной сметы
Для создания Объектной сметы, необходимо в Дереве смет, на панели инструментов, нажать кнопку «Создать» и выбрать пункт «Объектная смета».
Первая закладка на открывшейся форме объектной сметы - Основные сведения.
Закладка «Основные сведения»
Закладка «Основные сведения» содержит в себе следующие данные:
-
«Номер» – номер сметы для печати, вводится вручную. Обязательно для заполнения.
-
«Дата» – дата составления объектной сметы. По умолчанию ставится текущая дата, когда документ был создан.
-
«Наименование» – наименование объектной сметы для печати, вводится вручную. Обязательно для заполнения.
-
«Организация» – выбор организации из справочника «Организации».
-
«Стройка» – выбор объекта из справочника «Объекты строительства».
-
«Заказчик», «Подрядчик», «Инвестор» – выбор из справочников «Контрагенты» и «Организации».
-
«Договор» – выбор из справочника «Договоры контрагентов».
-
«Методика расчета» – методика, по которой будет рассчитана смета. Обязательно для заполнения.
-
«Тип строительства» – выбирается из списка.
-
«Единица измерения конструктивного решения», «Расчетный измеритель конструктивного решения (вида работ)» – поля заполняются вручную.
-
«Показатель единичной стоимости на расчетный измеритель» – реквизит заполняется автоматически: значение колонки «Всего по строке» состава сметы делится на указанное значение Расчетного измерителя.
-
«Проводить округление» – настройка осуществляется проставлением/снятием флага, при создании сметы включена по умолчанию
-
«Формат округления» – количество знаков после запятой вводится вручную, при создании сметы автоматически заполняется значением 3.
-
«Составлена в ценах на (дату)» – заполняется вручную.
- «Автор» – выбор из справочника «Пользователи».
Обязательные для заполнения поля на форме выделены красным пунктиром.
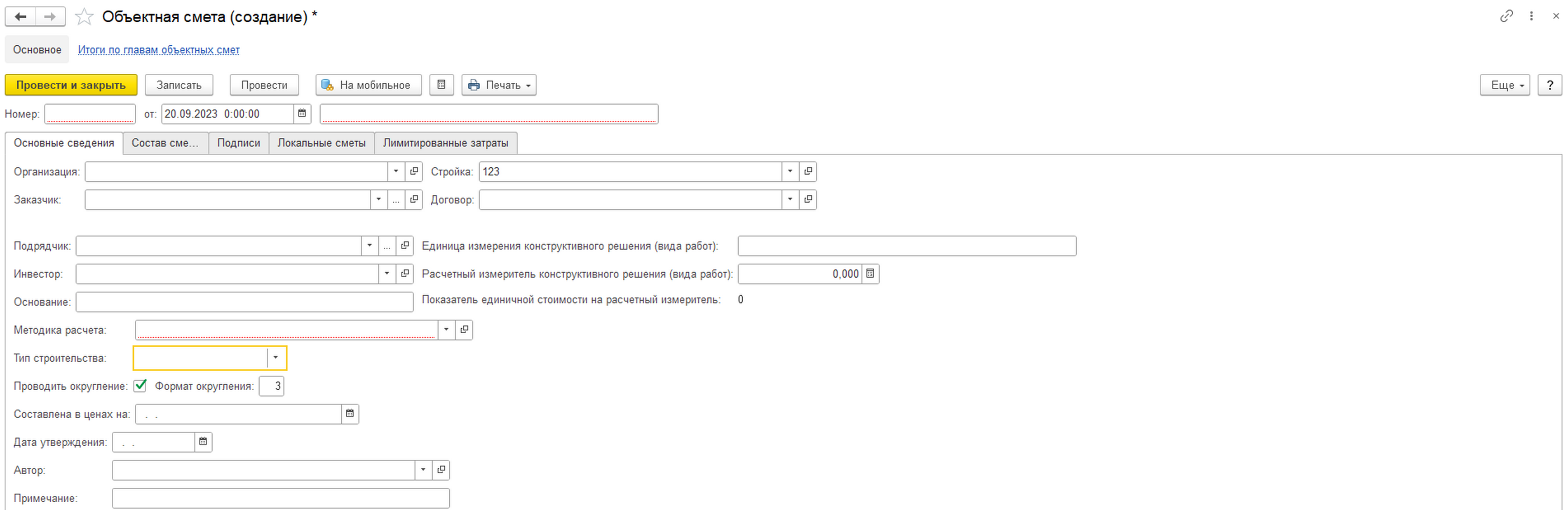
Некоторые поля могут быть заполнены значениями по умолчанию, если перед созданием сметы задать эти значения в Настройках пользователя (Раздел «Настройки» – «Настройки пользователя» – «Сметные документы»).
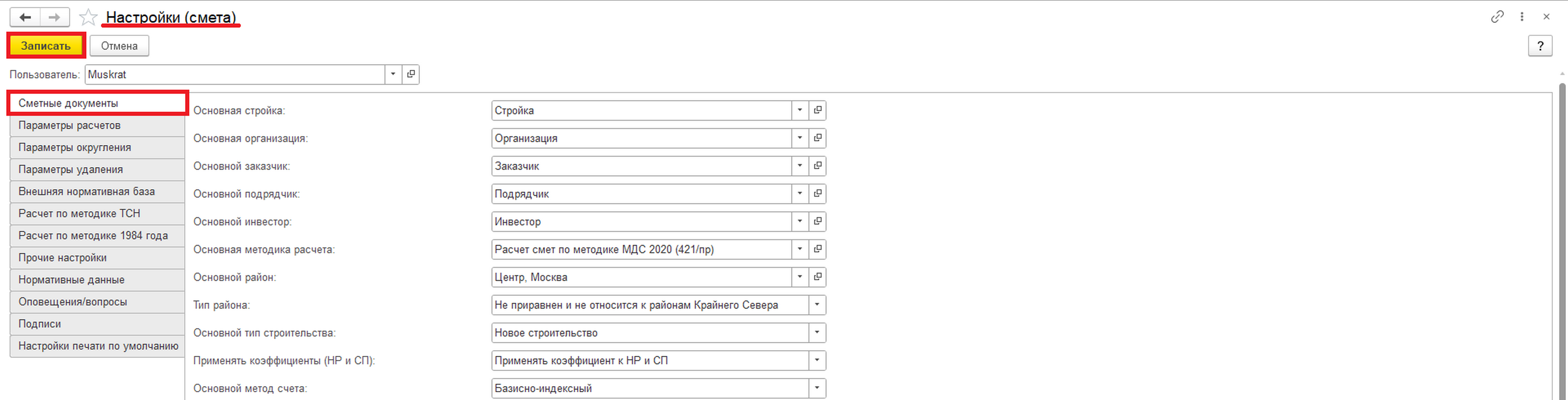
Заполнение полей также можно уточнить для разных объектов строительства по соответствующей ссылке в нижней части окна Настроек пользователя, либо в специальном разделе настроек: «Настройки» – «Настройки пользователя по объектам» – «Сметные документы».
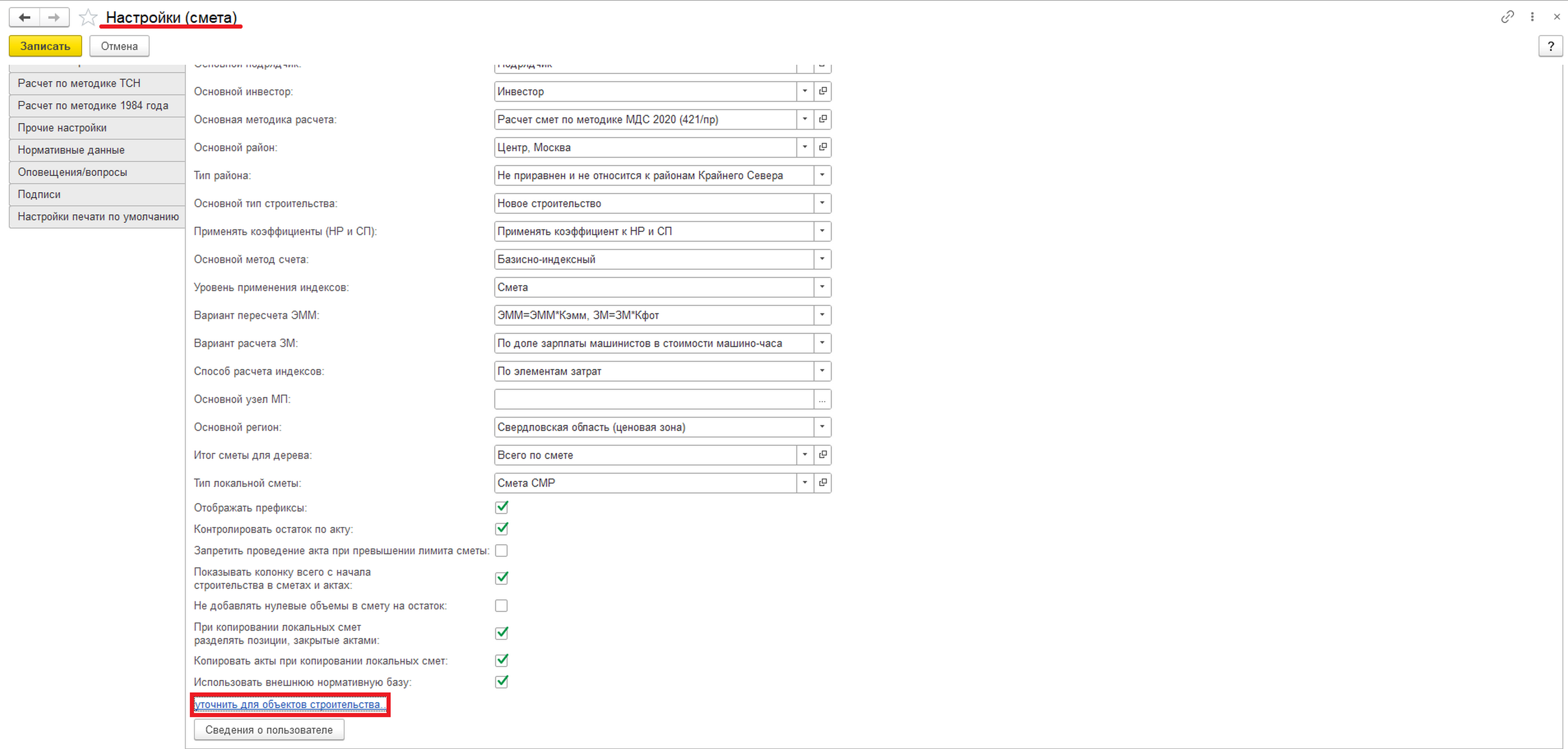
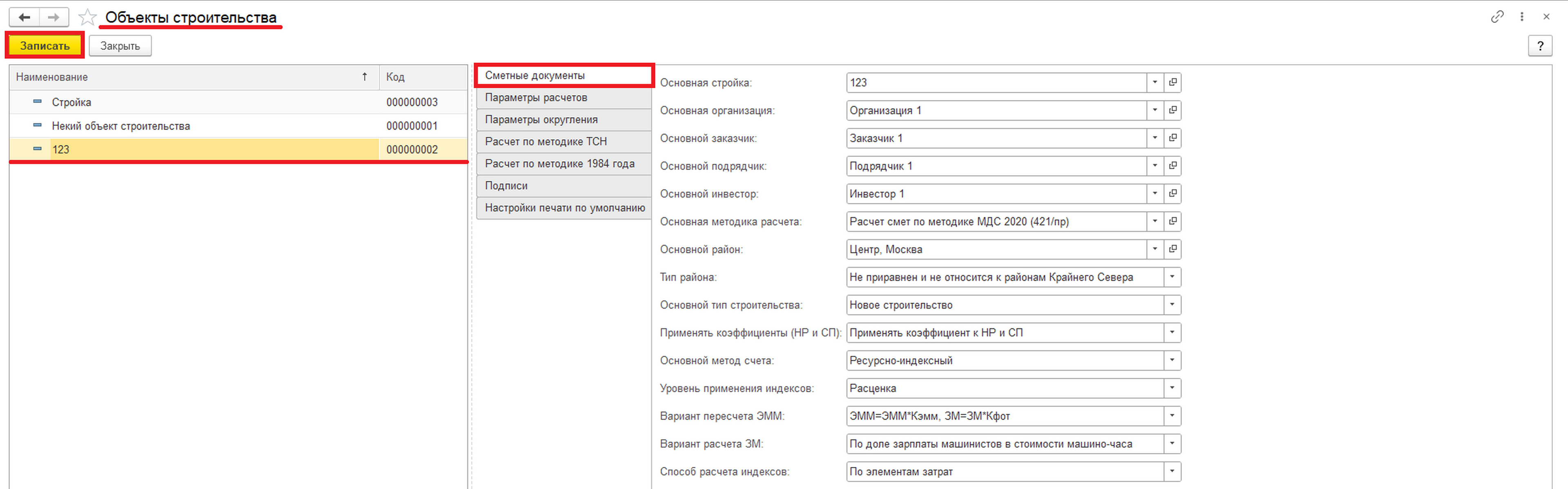
В этом случае при создании нового сметного документа часть общих сведений будет заполняться из настроек, выставленных для выбранного объекта строительства.
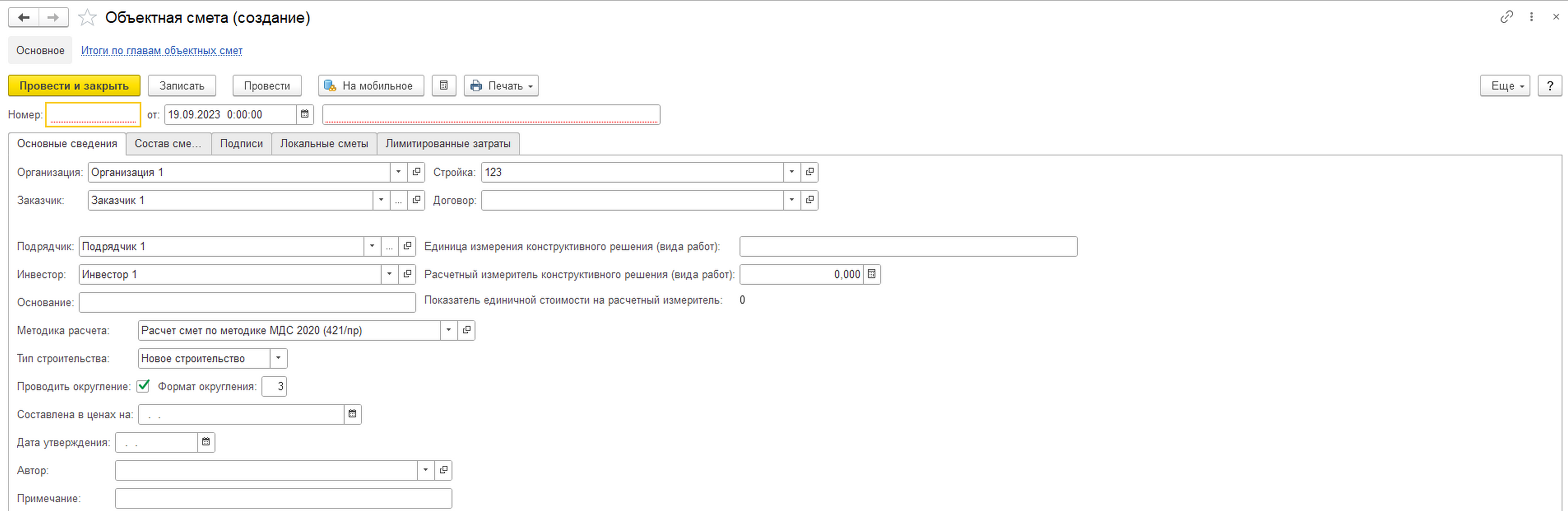
Шаг 2: Добавление локальных смет
Закладка «Состав сметы»
Для добавления локальной сметы необходимо нажать кнопку «Добавить ЛС» на форме состава сметы.
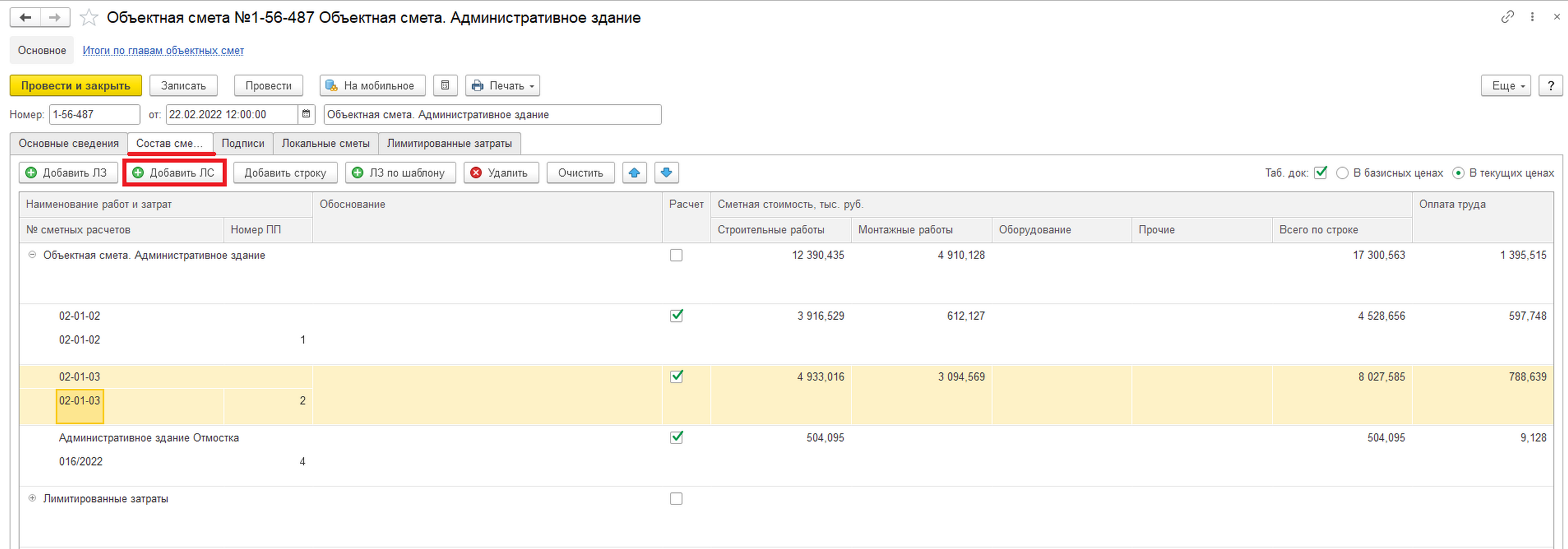
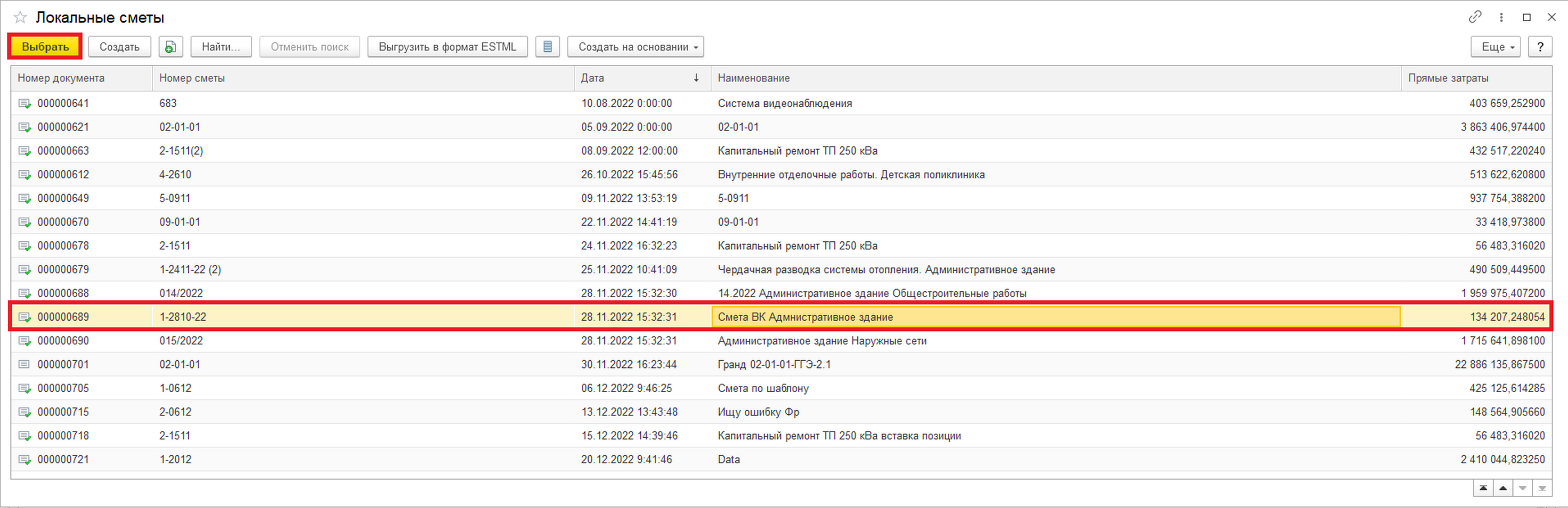 После выбора локальной сметы, она будет добавлена в состав объектной.
После выбора локальной сметы, она будет добавлена в состав объектной.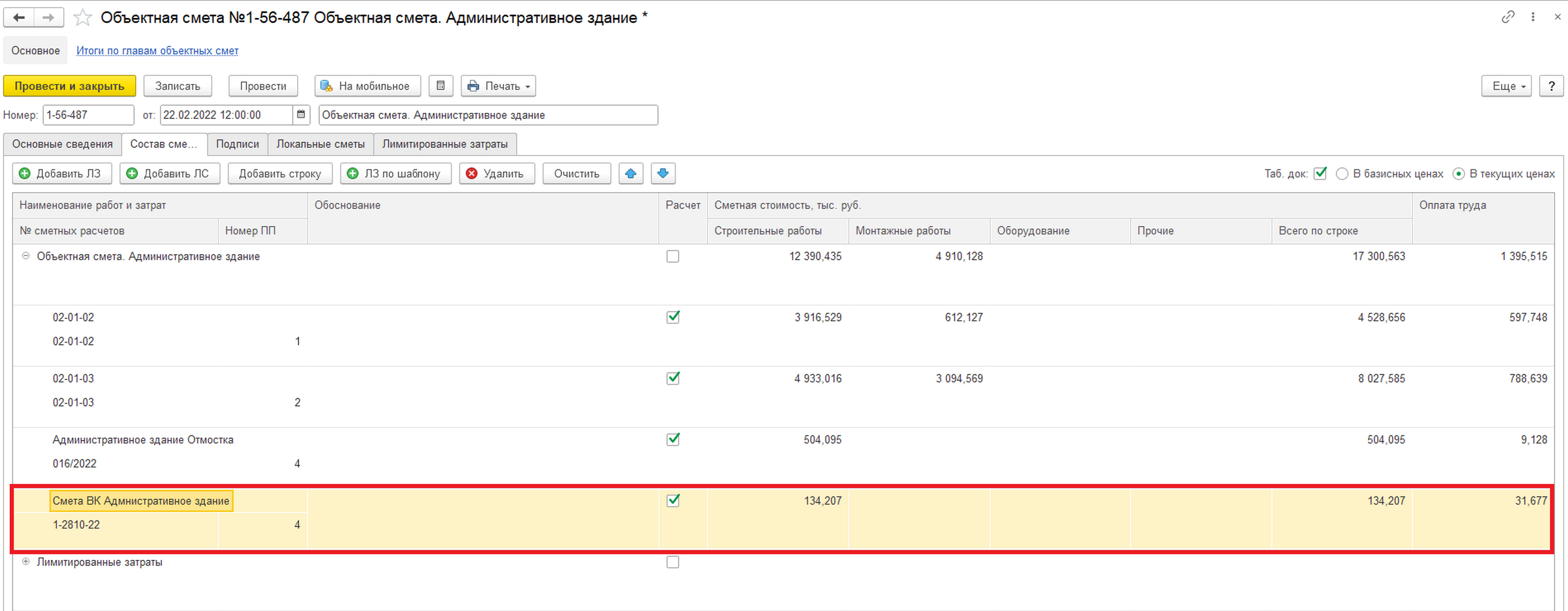
Шаг 3: Добавление лимитированных затрат
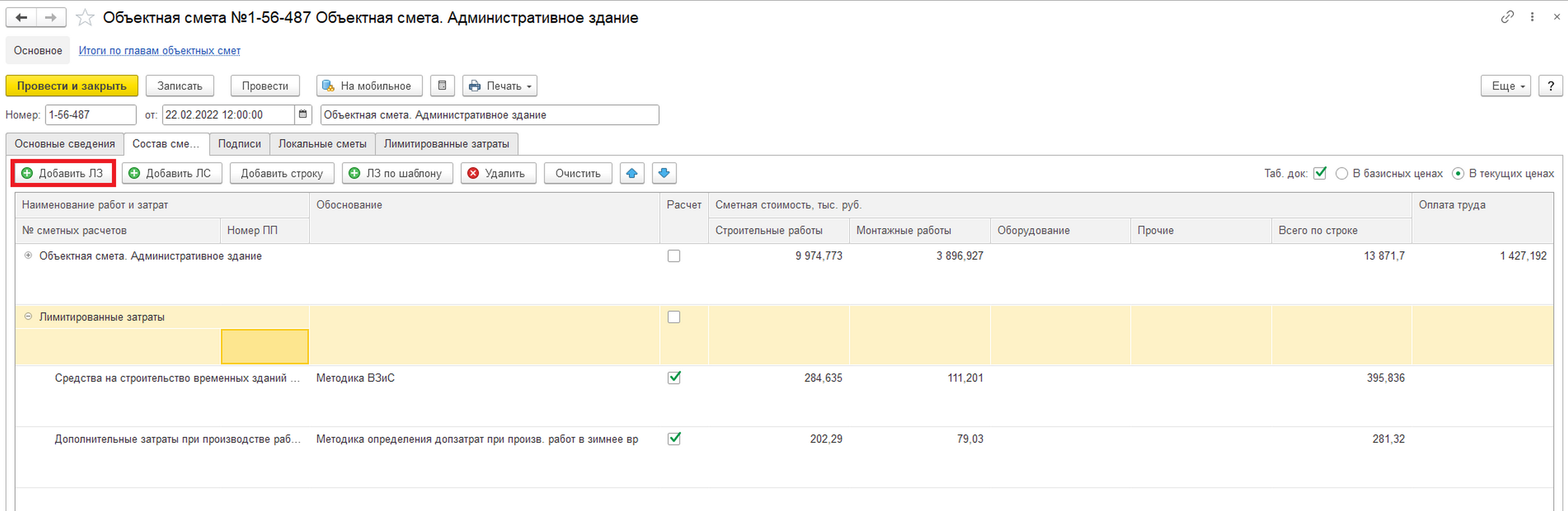
Откроется форма подбора лимитированных затрат, где можно выбрать существующие лимитированные затраты либо создать собственные. Для выбранных затрат указывается их значение.
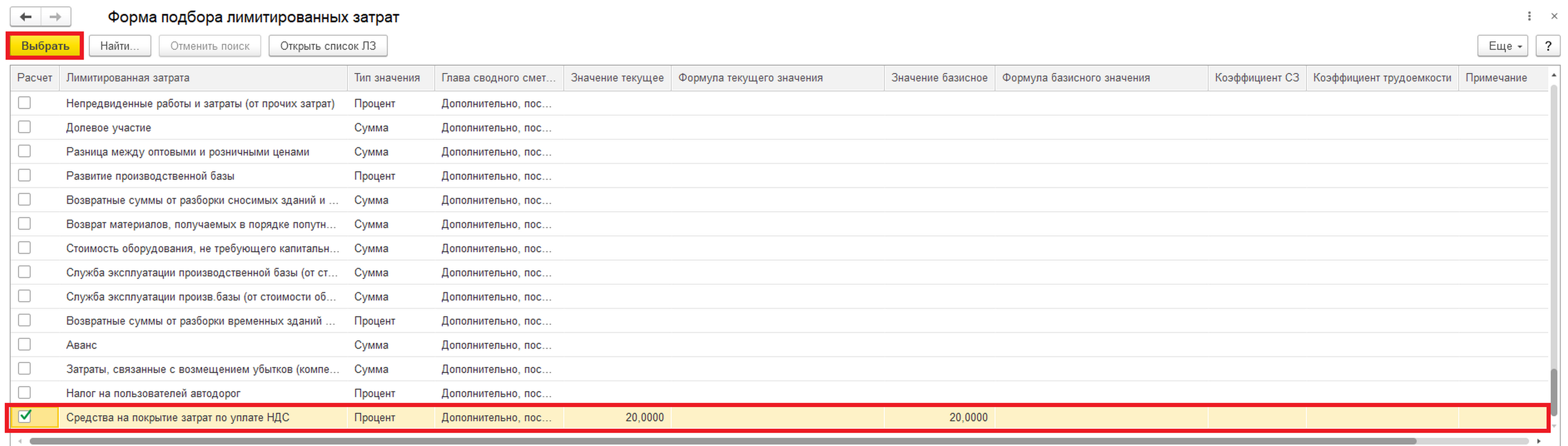
Также есть возможность добавить лимитированные затраты по шаблону.
При нажатии на кнопку «ЛЗ по шаблону» система предложит заменить уже введенные в документ лимитированные затраты новыми, входящими в состав шаблона, либо добавить к ранее определенному списку лимитированных затрат строки из шаблона.
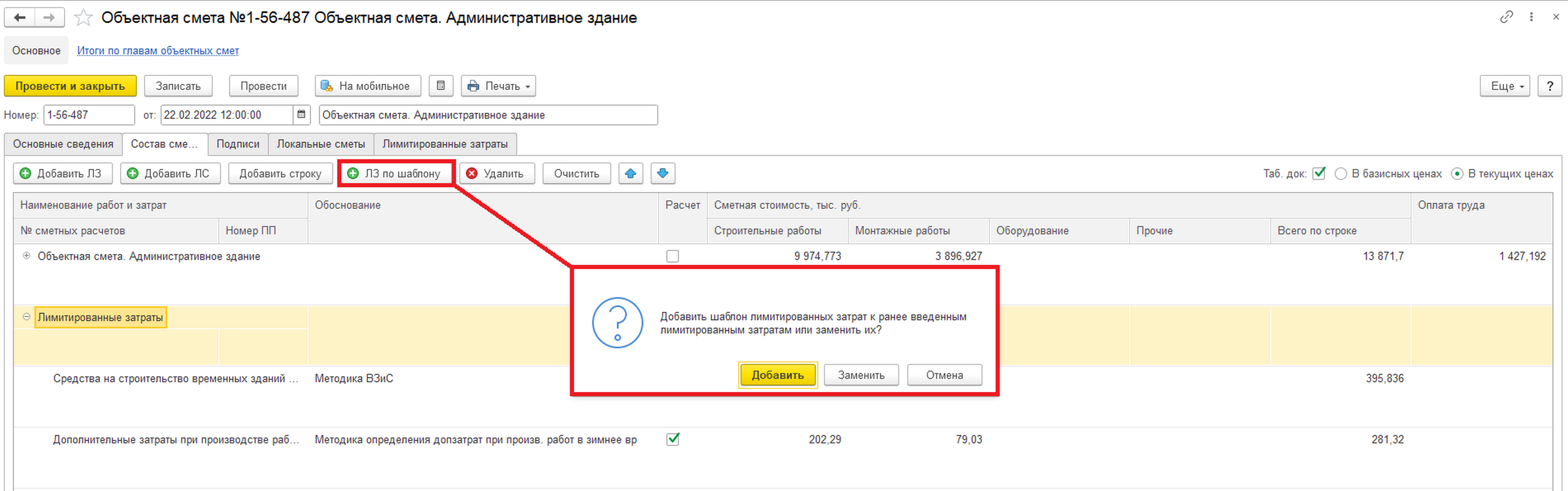
После выбора действия в диалоговом окне откроется форма выбора заранее созданных шаблонов из справочника «Шаблоны лимитированных затрат».
Шаблон представляет собой набор лимитированных затрат, которые будут вставлены в смету одновременно. Использование шаблонов удобно в случае, если один и тот же набор лимитированных затрат часто применяется для различных сметных документов.

После закрытия окна подбора лимитированные затраты в составе шаблона отобразятся на форме сметы без расчетных показателей. Для расчета значения затрат объектную смету необходимо записать.
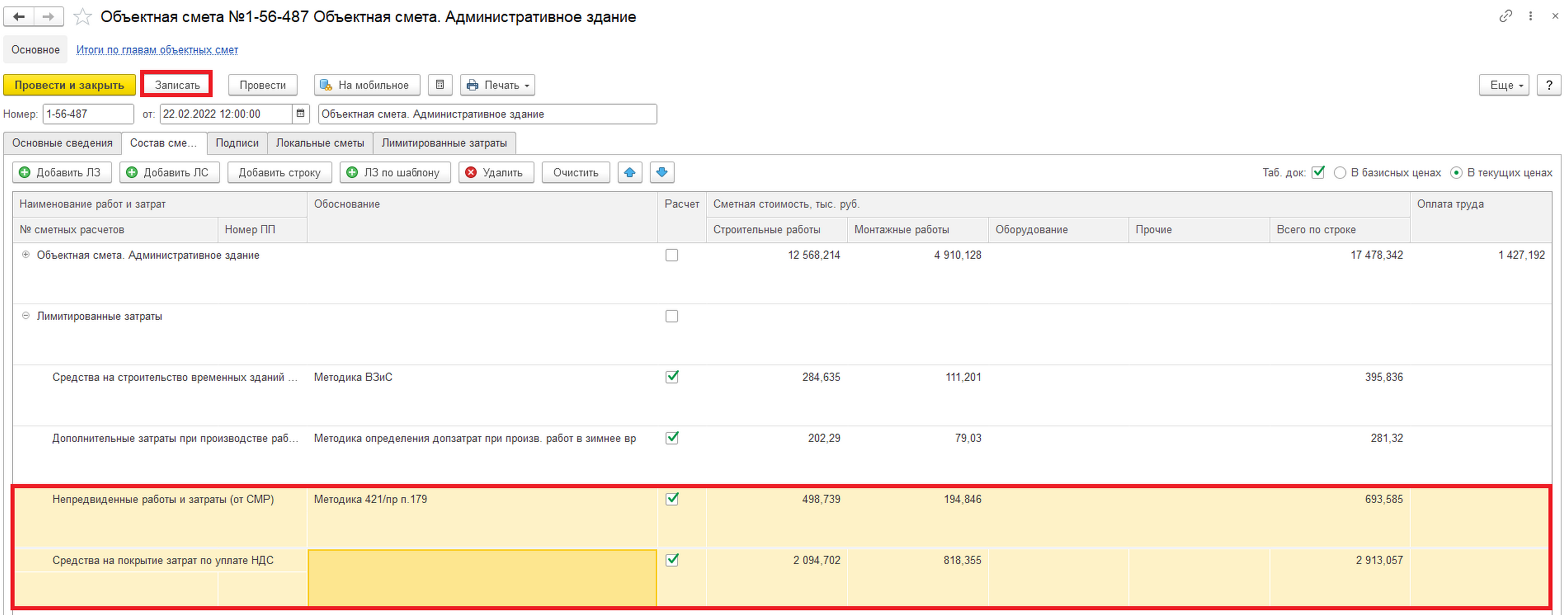
Кроме представленных команд на закладке «Состав сметы» предусмотрены следующие функции:
- «Добавить строку» – добавление пустой строки на закладке «Состав сметы».
- «Удалить» – удаление текущего элемента (сметы или затраты).
- «Очистить» – удаление из состава объектной сметы всех локальных смет и затрат.
- «Стрелка вниз» и «Стрелка вверх» – команды позволяют изменить порядок локальных смет на форме объектной сметы.
- Проставление/снятие флага в колонке «Расчет» позволяет выборочно включать/исключать из расчета локальные сметы или лимитированные затраты.
- Сметная стоимость будет выведена либо в базисных, либо в текущих ценах, в зависимости от установленного флага на форме объектной сметы
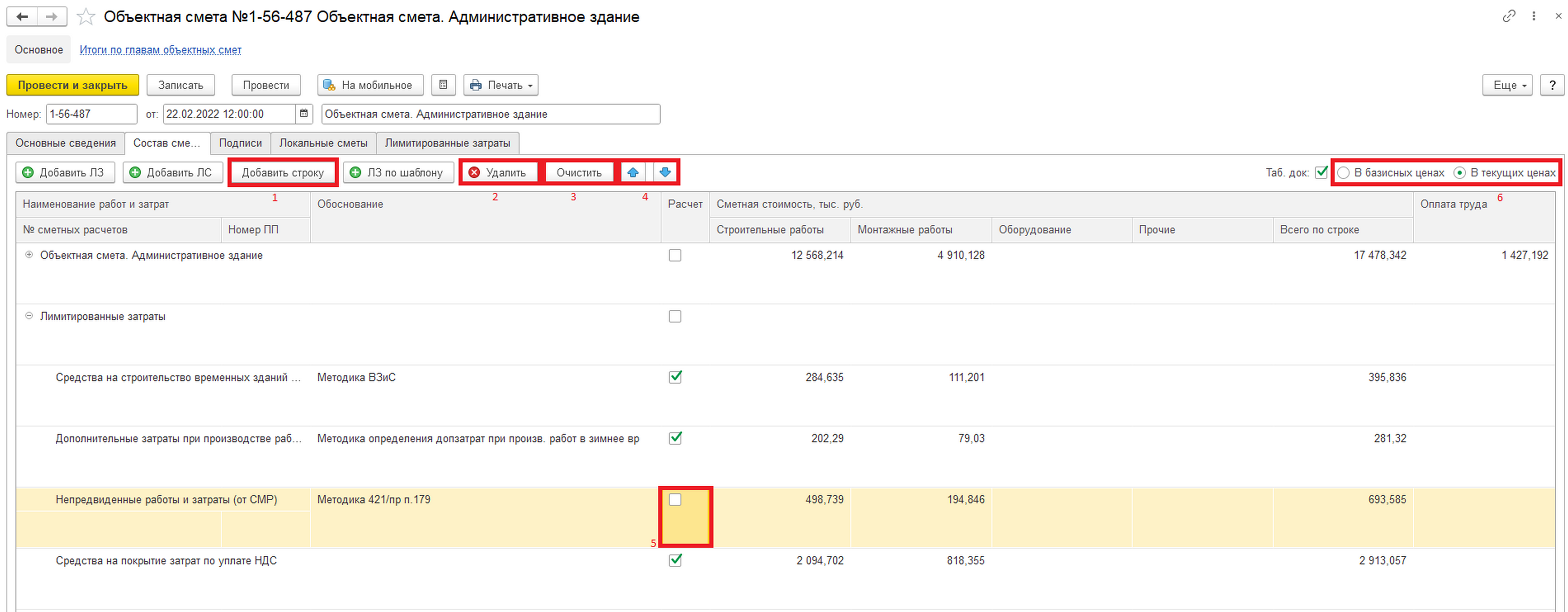
Закладка «Подписи»
На закладке «Подписи» содержатся данные о должностных лицах, которые участвуют в утверждении объектной сметы.При нажатии кнопки «Заполнить из настроек» программа предложит очистить табличную часть от текущих записей и заполнить данными из настроек пользователя.
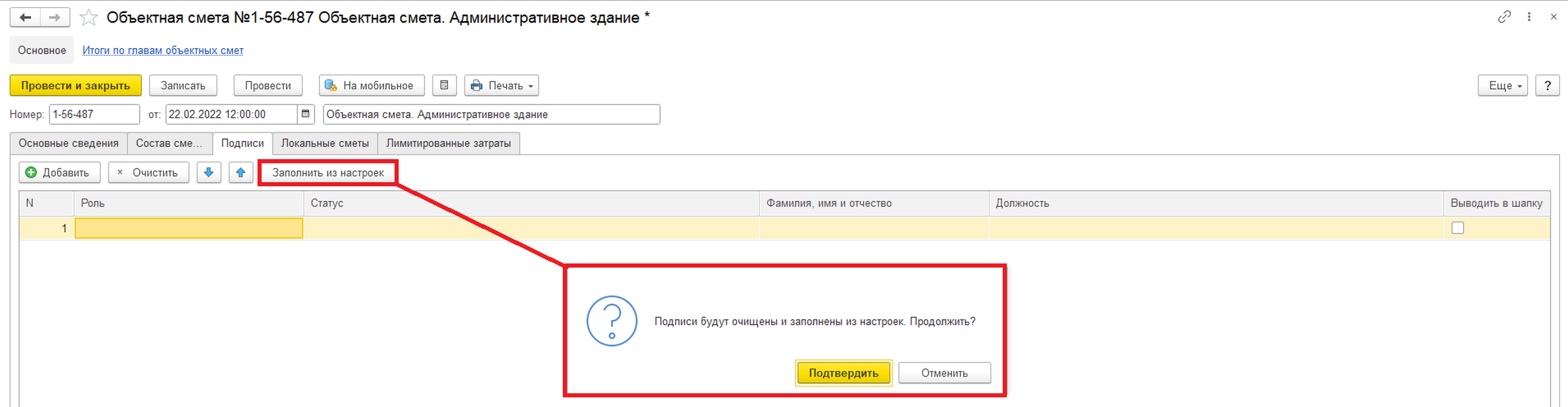
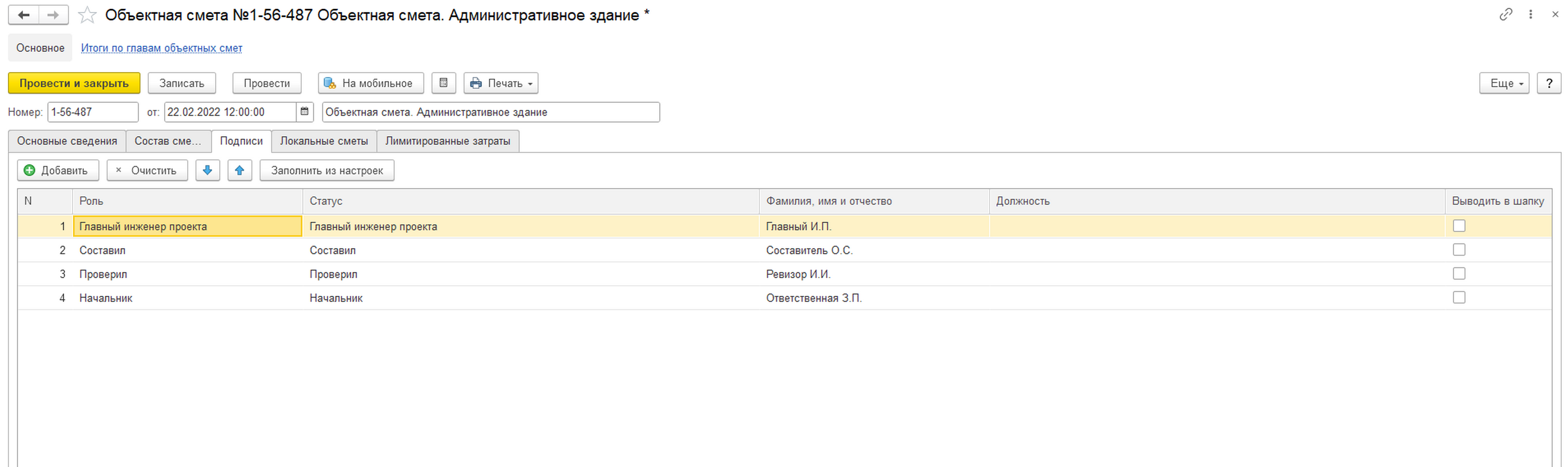
Данные для заполнения подписей «из настроек» необходимо предварительно заполнить в разделе «Настройки» – «Настройки пользователя» – «Сметные документы».
Их также можно уточнить для каждого объекта строительства по соответствующей ссылке в нижней части окна Настроек пользователя.
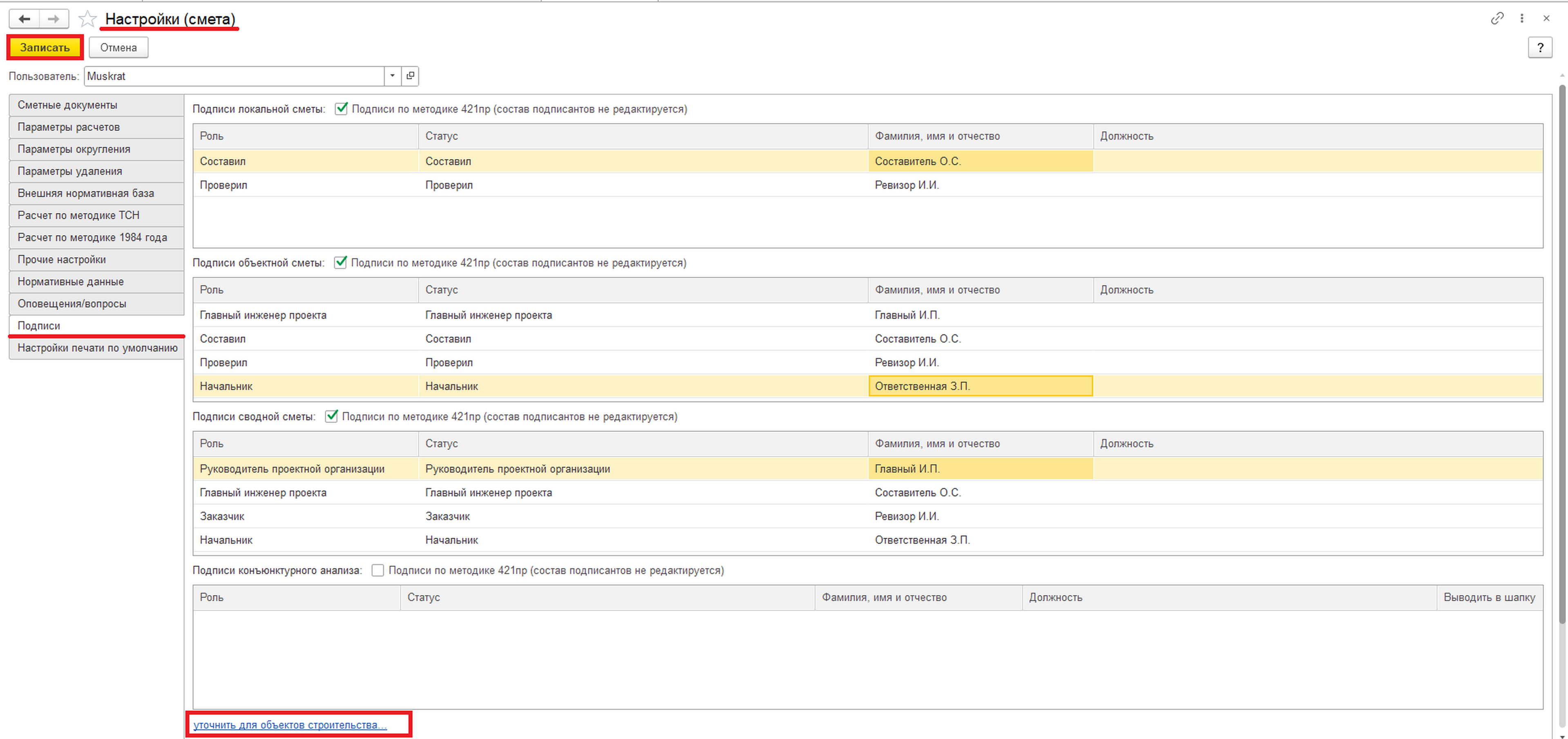
Команды на закладке подписи позволяют также:
- Дополнить список должностных лиц вручную – команда «Добавить»
- Удалить из табличной части все ранее заведенные строки – команда «Очистить»
- Изменить порядок должностных лиц в таблице и на печатной форме – «Стрелка вниз» и «Стрелка вверх»
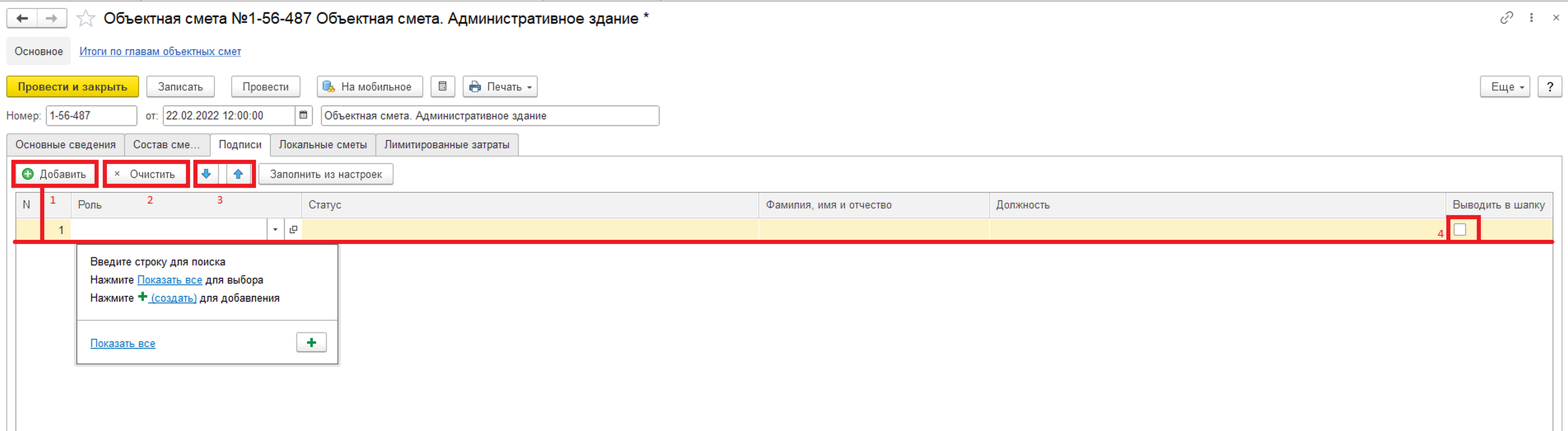
Закладка «Локальные сметы»
Данная закладка показывает список локальных смет, входящих в состав объектной сметы.
Используя установку флага в колонке «Расчет» можно включать или исключать из расчета объектной сметы конкретные локальные сметы.
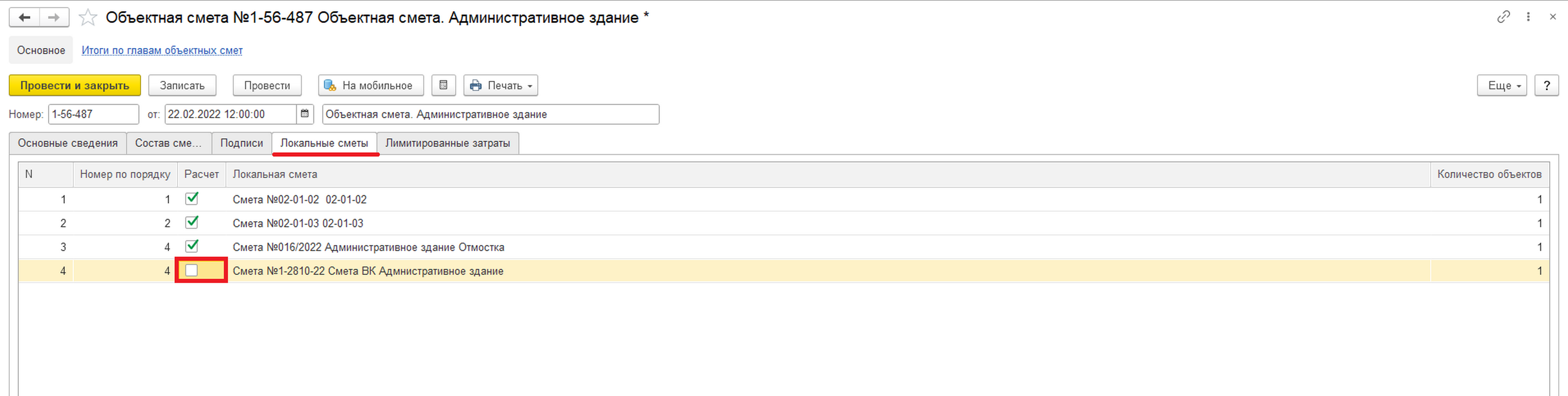
Закладка «Лимитированные затраты»
Закладка «Лимитированные затраты» показывает список лимитированных затрат, включенных в расчет объектной сметы.- Команды «Добавить» и «Выбор из шаблона» позволяют внести в таблицу новые строки затрат, механизм добавления аналогичен представленному на закладке «Состав сметы».
- «Стрелка вниз» и «Стрелка вверх» используются для изменения порядка отображения лимитированных затрат в таблице.
- Удаление строк доступно из контекстного меню. Контекстное меню вызывается щелчком правой клавиши мыши на выбранной строке.
- При использовании флага «Расчет» можно включать или исключать из расчета объектной сметы определенные лимитированные затраты.