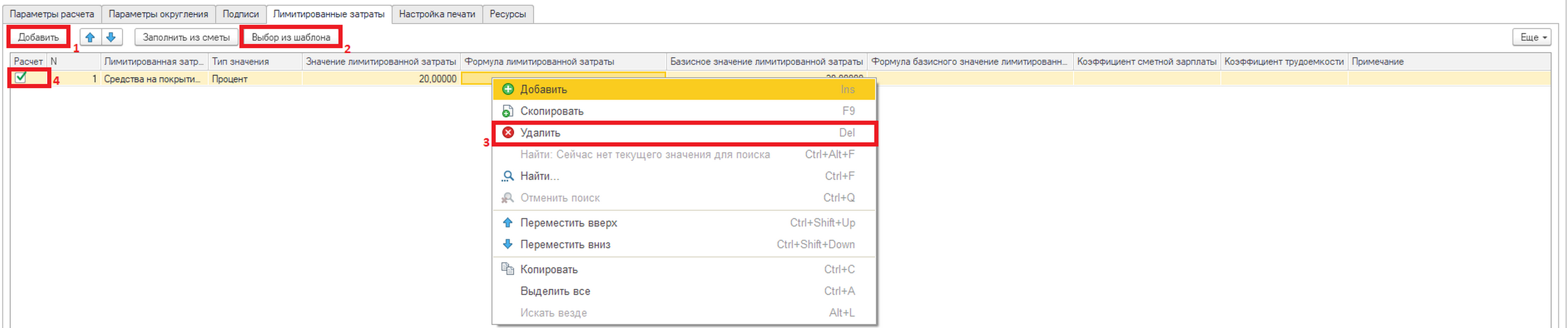Как создать новый акт выполненных работ
Для того, чтобы создать акт выполненных работ, необходимо открыть локальную смету и перейти на вкладку «Локальная смета - Выполнение», затем нажать кнопку «Создать».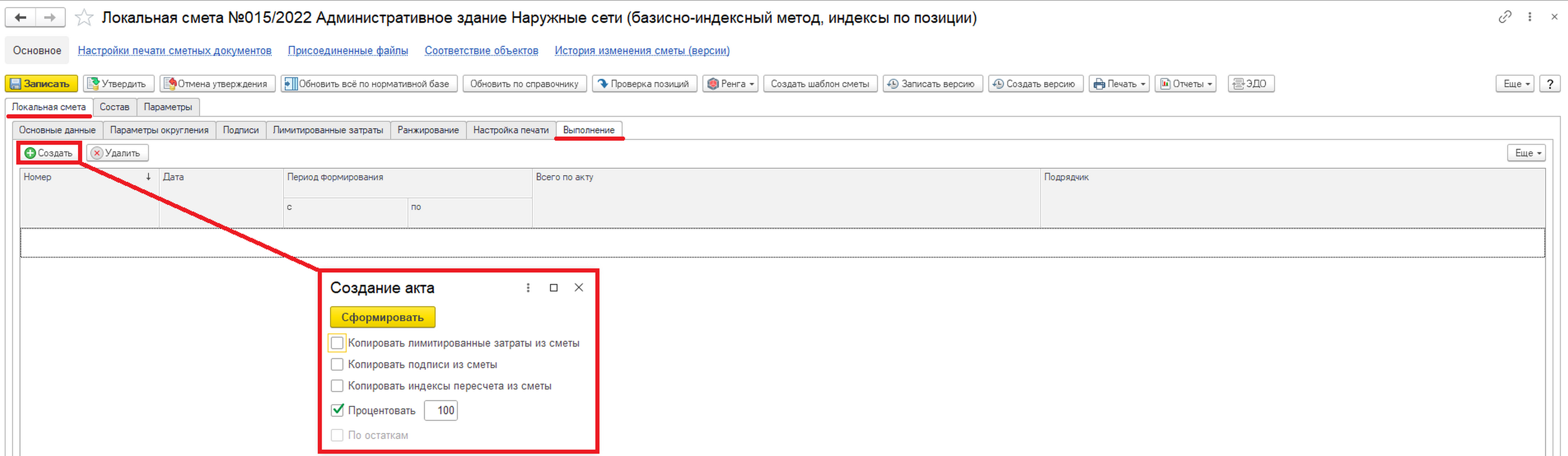
На открывшейся форме "Создание акта" необходимо задать параметры формирования документа.
Установка флага «Процентовать» означает, что при формировании состава акта по каждой позиции сметы рассчитывается объем по акту как объем по смете, умноженный на введенное значение процента выполнения и разделенный на 100. Поле доступно только в случае, если не отмечен флаг «По остаткам».
После нажатия на кнопку "Сформировать" откроется форма акта.
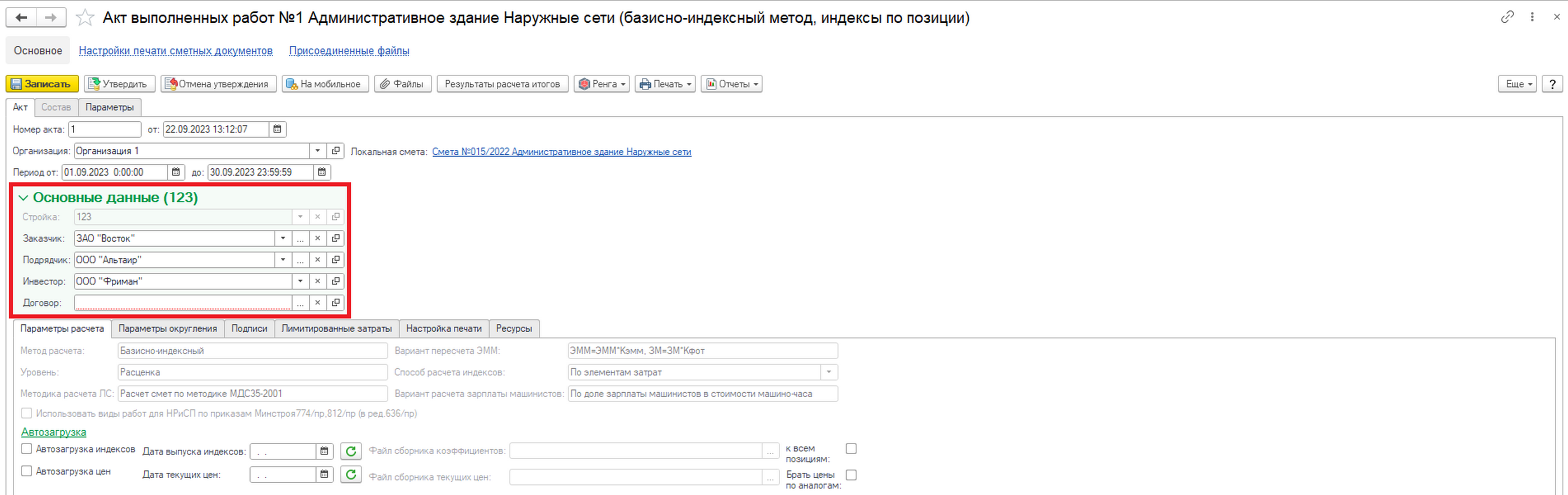
Чтобы перейти в состав акта, документ необходимо записать. Акт может быть записан только после заполнения обязательных полей в группе "Основные данные". Поля заполняются автоматически значениями из сметы, по которой создается акт, либо вручную выбором из соответствующих справочников.
После записи акта рассчитываются итоги по позициям, разделам и акту в целом. Становится доступной для просмотра и редактирования вкладка "Состав".
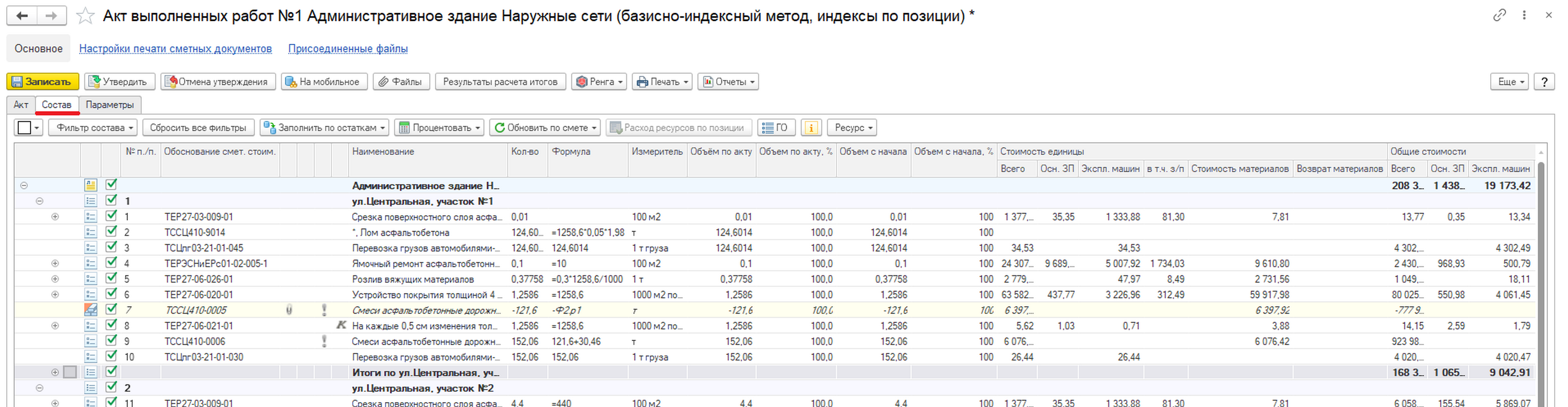
Как создать акт «по остаткам»?
При создании нового акта следует включить параметр «По остаткам». Установка этого флага означает, что при формировании акта объем работ по позиции акта рассчитывается как разность объема работ по позиции сметы и суммы объемов работ позиции по всем актам сметы.Поле доступно только если не отмечен флаг «Процентовать».
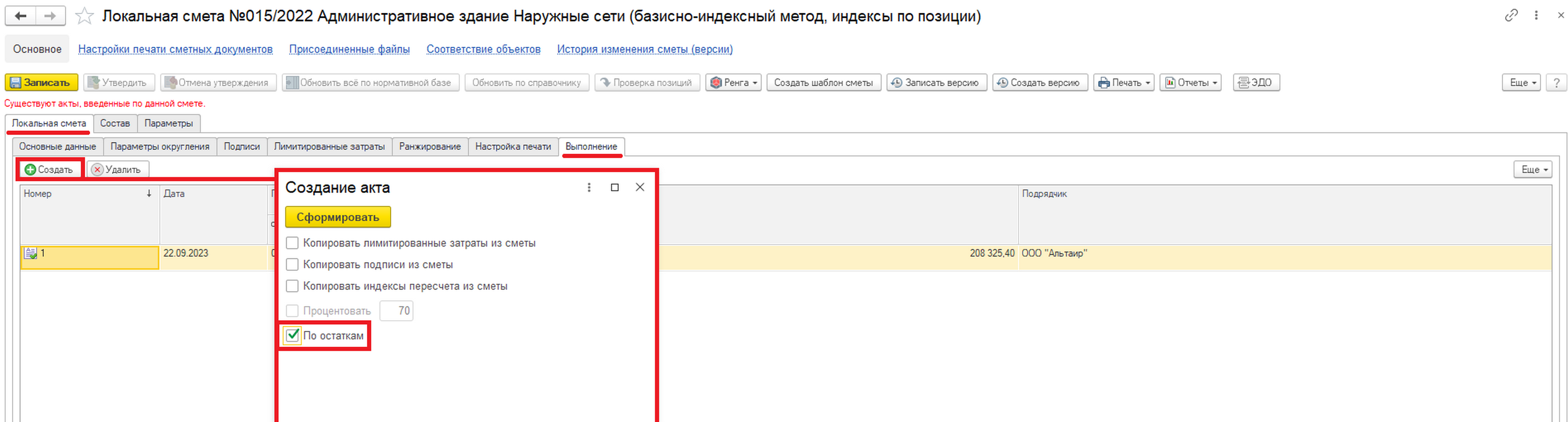
Как открыть акт для редактирования?
Если требуется продолжить работу с ранее созданным актом (ввести или изменить выполненные объемы работ, задать или загрузить индексы пересчета в текущий уровень цен, вывести на печать), то в документе «Локальная смета» следует перейти на закладку «Выполнение» и на экране появится список актов выбранной сметы. Двойной щелчок по нужному акту открывает акт для просмотра и редактирования.


Можно ли изменить процент выполнения в ранее созданном акте?
Да, можно. Для этого нужно открыть акт выполненных работ и перейти на закладку «Состав».Если необходимо перепроцентовать все позиции, то следует нажать кнопку «Процентовать» и выбрать пункт «Все».
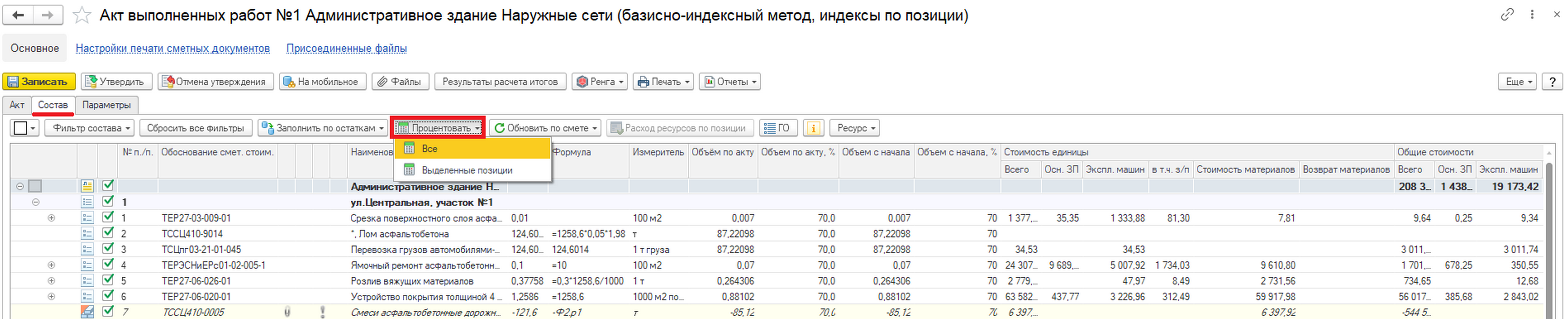
В открывшемся окне в поле «Процент» ввести нужный процент выполнения, в результате чего будет пересчитан объем по всем позициям акта.

Для расчета итогов необходимо документ записать.
В случае, если нужно перепроцентовать только определенные позиции, их следует выделить левой клавишей мыши с зажатой клавишей CTRL, нажать кнопку «Процентовать» и выбрать пункт «Выделенные позиции». В окне «Процент» ввести нужный процент выполнения.
Если требуется изменить процент выполнения или ввести фактической объем по конкретной позиции акта, то соответствующие колонки таблицы состава можно отредактировать вручную.

Если требуется изменить процент выполнения для нескольких позиций в составе одного раздела, то в групповой обработке позиций акта также предусмотрены действия, позволяющие процентовать или изменять объем в отобранных позициях.
На вкладке «Состав» акта выполненных работ нажать кнопку групповой обработки позиций «ГО».

Откроется окно формы «Групповой обработки позиций».
Прежде всего нужно отметить область обработки «Расценки» (1) и поставить флаги на выбранных позициях акта выполненных работ (2). После этого нажать кнопку «Действие» (3) и выбрать из списка необходимую процедуру, в данном примере: «Процентовать» (4).
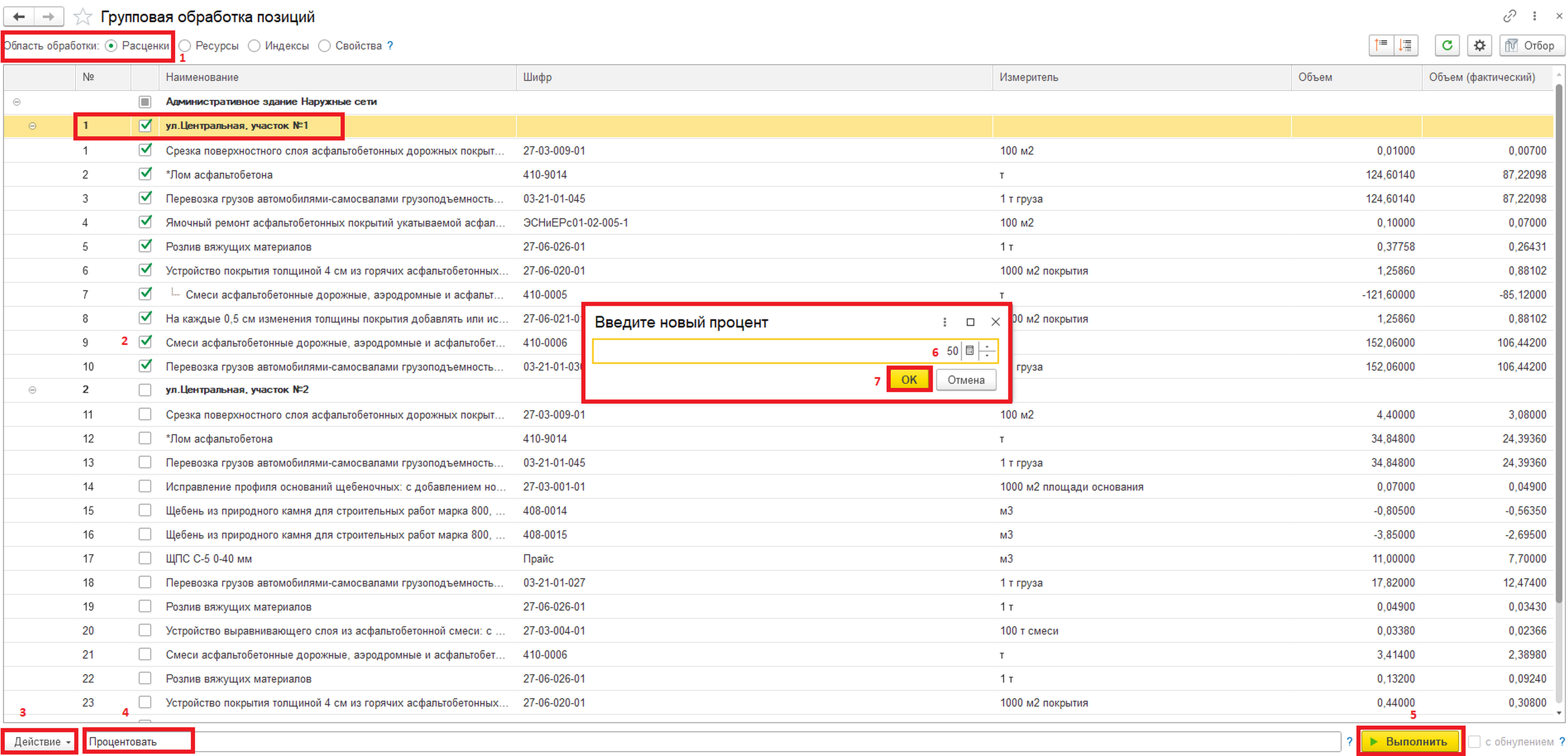
После нажатия кнопки «Выполнить» (5) откроется окно «Введите новый процент». Заполнив значение (6), необходимо нажать кнопку «ОК» (7), закрыть окно «Групповой обработки позиции» и нажать кнопку «Записать» на форме состава акта выполненных работ. Изменения объема окажутся выполненными.
Аналогично выполняется функция изменения объема в выбранных позициях с помощью групповой обработки позиций акта выполненных работ.
Как задать в акте индексы пересчета в текущие цены?
Если для акта требуется применить те же индексы, что и для сметы, при создании акта можно установить флаг в поле "Копировать индексы пересчета из сметы".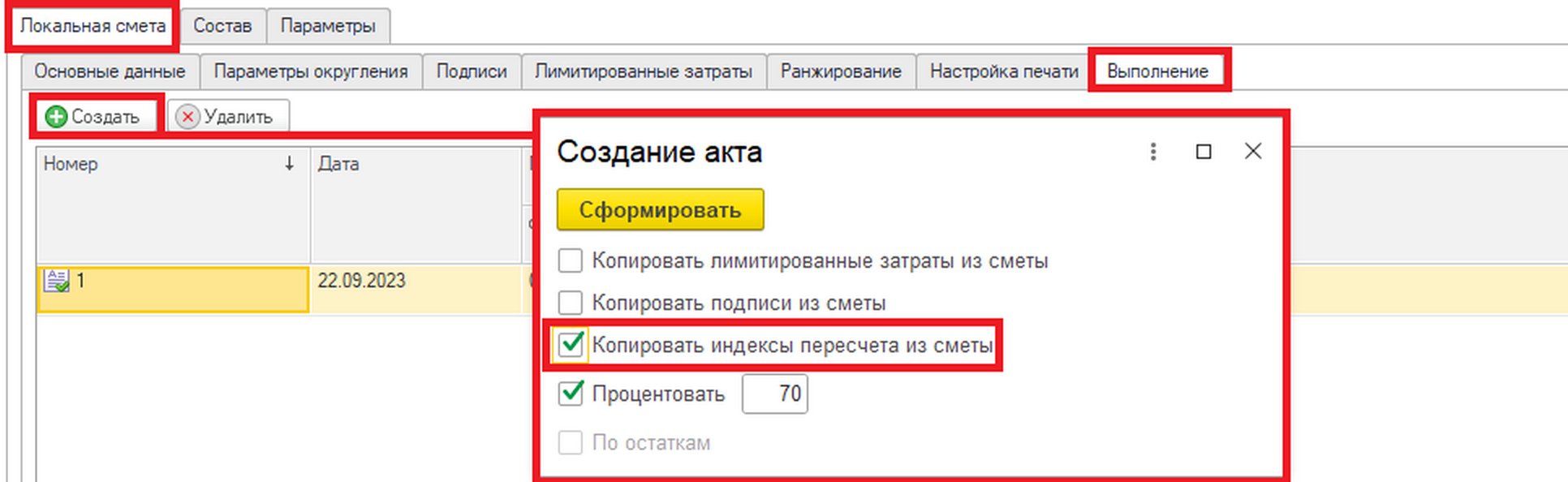
Если индексы пересчета в текущие цены отличаются от тех, которых были заданы в смете, в таком случае можно задать их в акте. Для автоматической загрузки попозиционных индексов пересчета из сборника индексов в акте должен быть установлен признак «Автозагрузка индексов» и выбран нужный сборник индексов (файл).
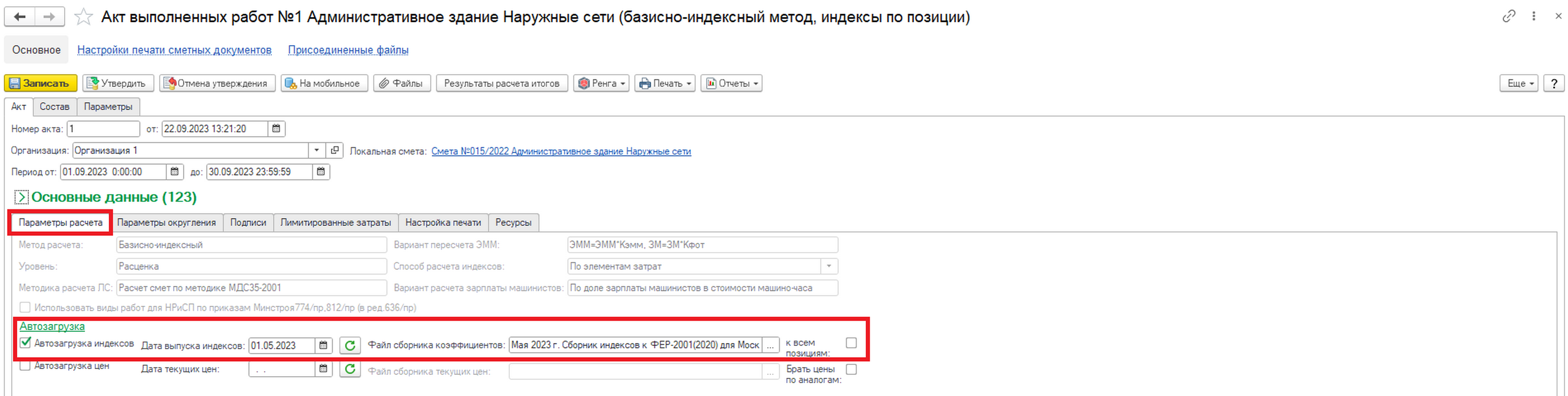
С помощью функционала групповой обработки позиций есть возможность очистить или изменить уже примененные индексы.
- <Очистить:
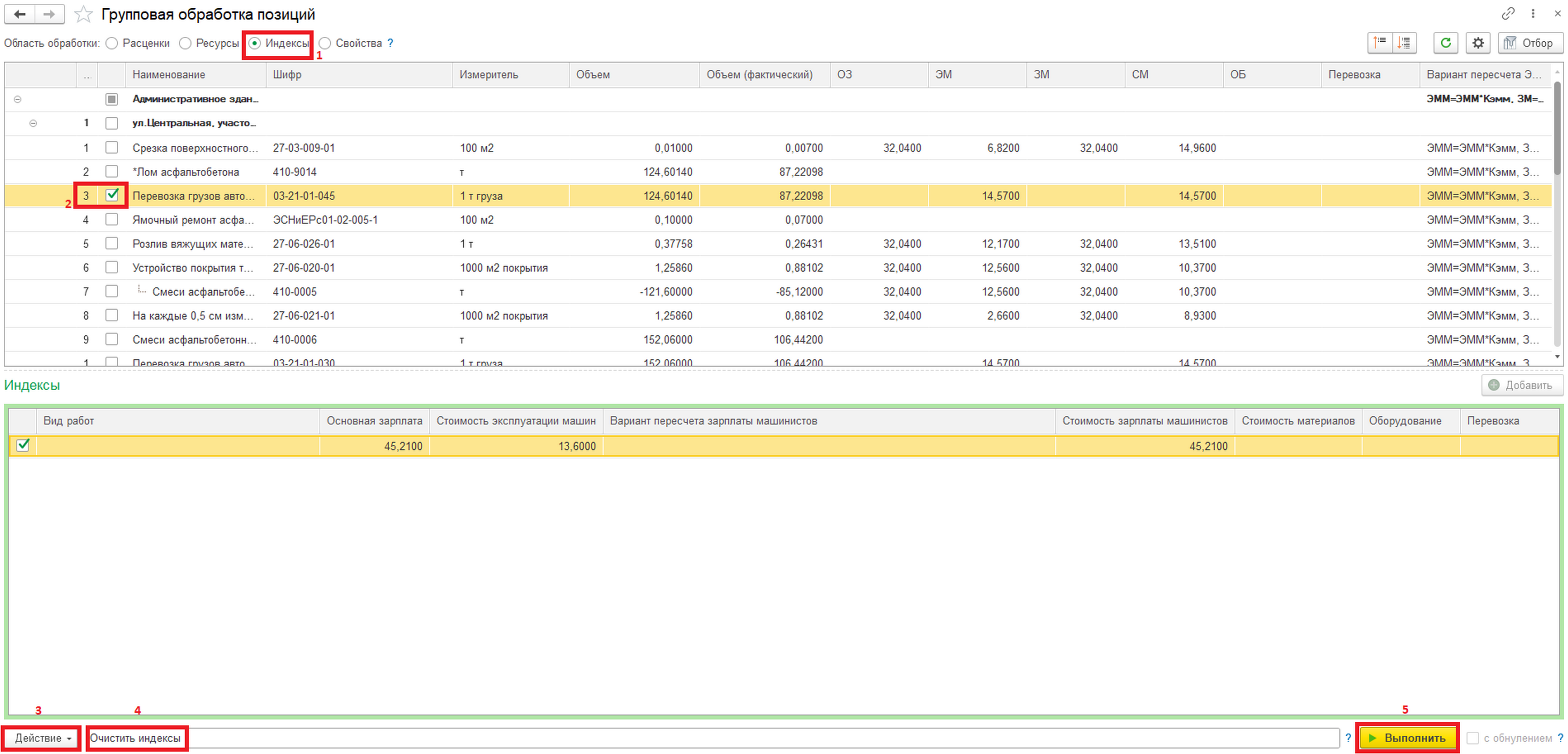
- Редактировать:
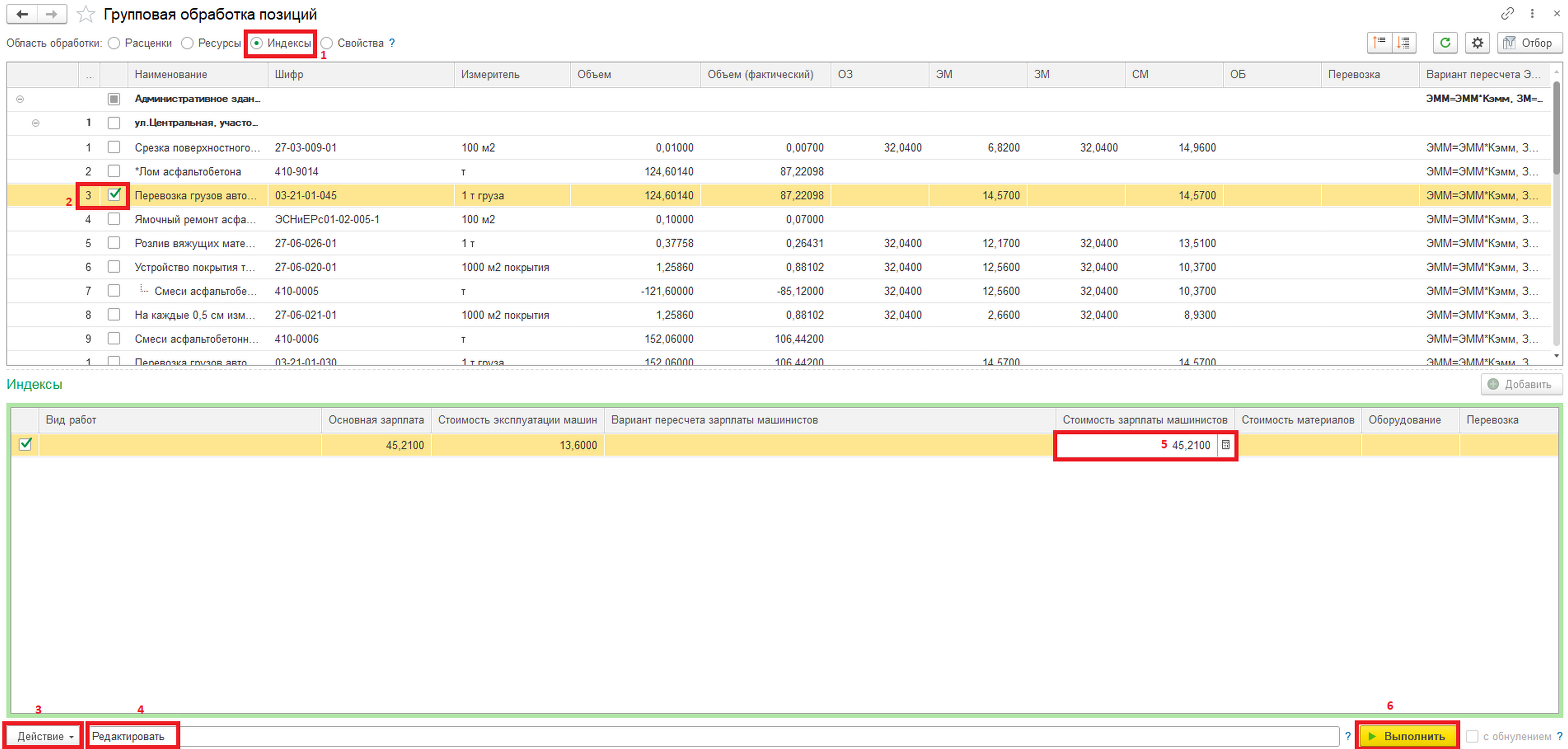
Как выполнить замену учтенного ресурса в конкретной позиции акта?
Для замены ресурса в конкретной позиции акта необходимо открыть акт выполненных работ, перейти на закладку «Состав», выделить нужную позицию (1) и нажать кнопку «Расход ресурсов по позиции» (2). На экране появится список ресурсов выбранной позиции с рассчитанным нормативным расходом ресурса на фактический объем выполненных работ с учетом поправочных коэффициентов.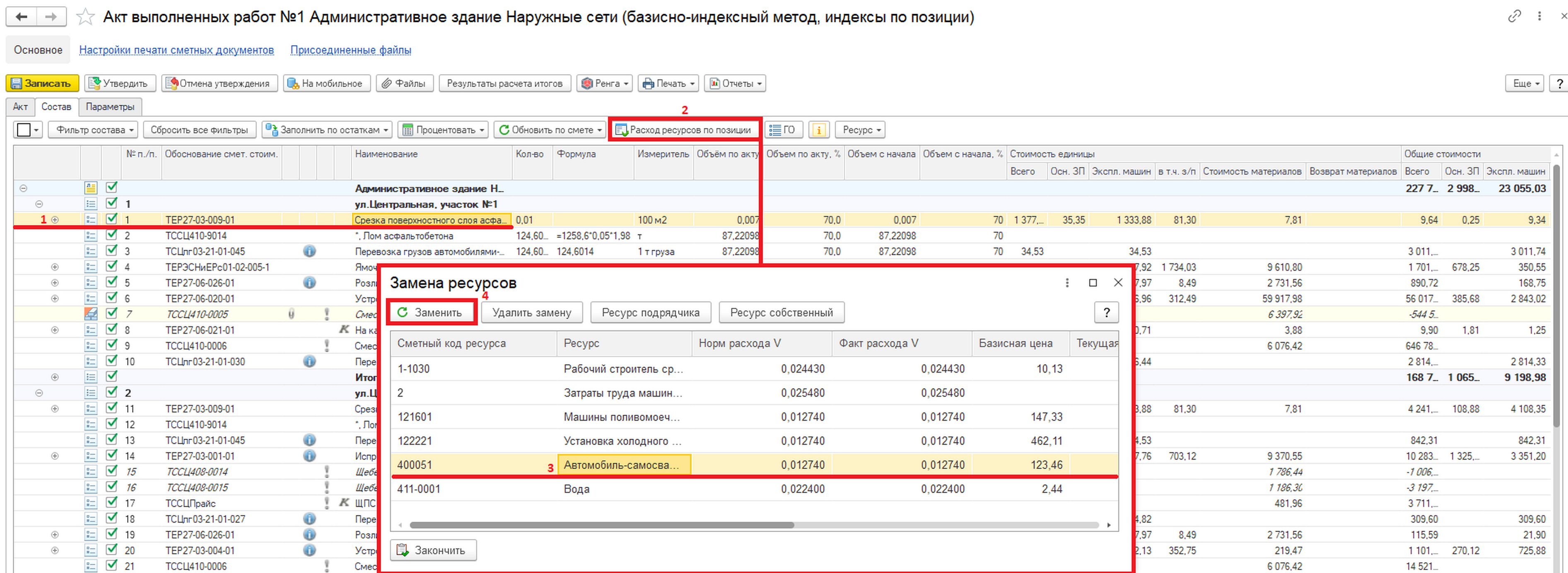
Далее требуется выделить в списке заменяемый ресурс (3), нажать кнопку «Заменить» (4) и выбрать ресурс для замены в справочнике «Ресурсы».
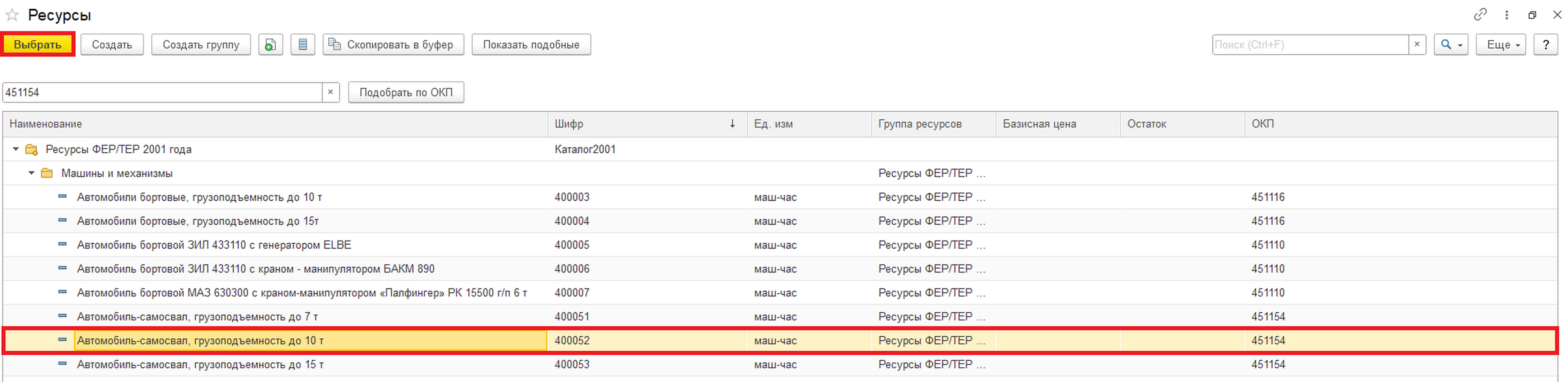
После нажатия кнопки «Выбрать» откроется окно «Введите расход ресурса», в которое необходимо ввести нормативный и фактический расход нового ресурса. По умолчанию фактический расход ресурса принимается равным нормативному. Если фактический расход отличается от нормативного, то его можно отредактировать.

После заполнения данных нажать кнопку «ОК» и тогда в окне «Замена ресурсов» отобразится включение нового ресурса. Для завершения процедуры нажать кнопку «Закончить».

Замена ресурса в позиции акта средствами групповой обработки
Еще одним способом замены ресурса в конкретной позиции акта является функция «Групповая обработка». На вкладке «Состав» акта выполненных работ нажать кнопку групповой обработки позиций «ГО».
Прежде всего нужно поставить флаг в области обработки «Ресурсы» (1) и поставить флаг на выбранную позицию/раздел акта выполненных работ (2). В нижней части экрана в окне «Ресурсы» появится список ресурсов выбранной позиции с рассчитанным нормативным расходом ресурса на фактический объем выполненных работ с учетом поправочных коэффициентов. Выделив строку заменяемого ресурса (3), нажмите кнопку «Действие» (4), после чего необходимо выбрать из списка процедуру «Заменить ресурс» (5) и нажать на кнопку «Выполнить»(6).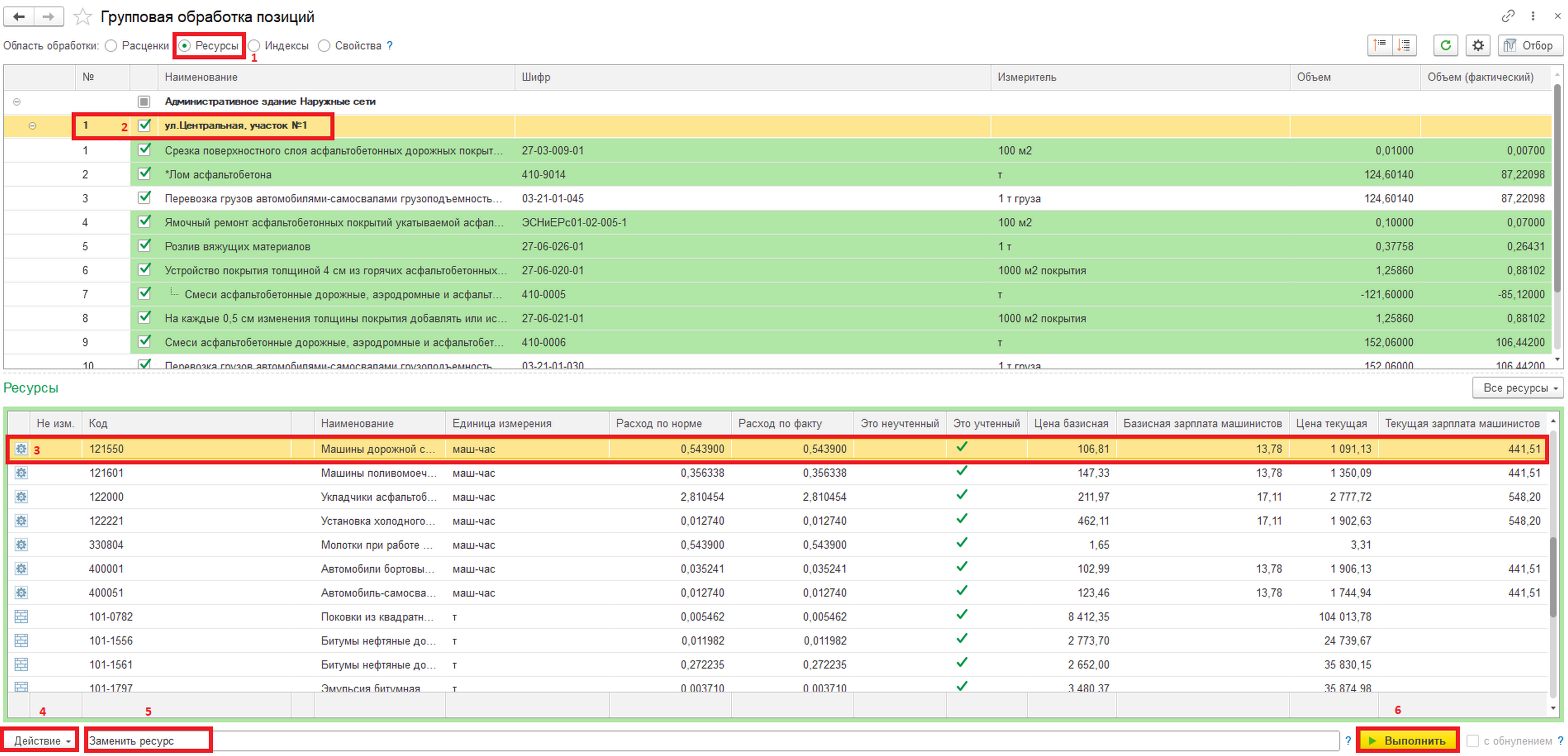
На открывшейся форме справочника "Ресурсы" потребуется выбрать ресурс для замены двойным щелчком левой клавиши мыши, либо выделив строку ресурса и нажав на кнопку "Выбрать".
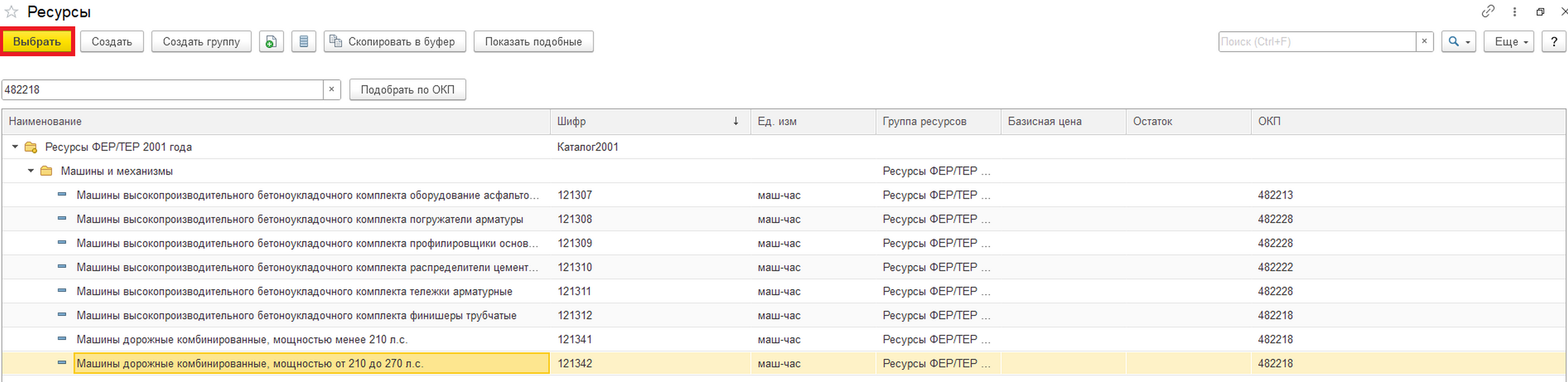
Откроется окно "Выберите расход ресурса", где необходимо ввести нормативный и фактический расход нового ресурса. По умолчанию фактический расход ресурса принимается равным нормативному. Если фактический расход отличается от нормативного, то его можно отредактировать.
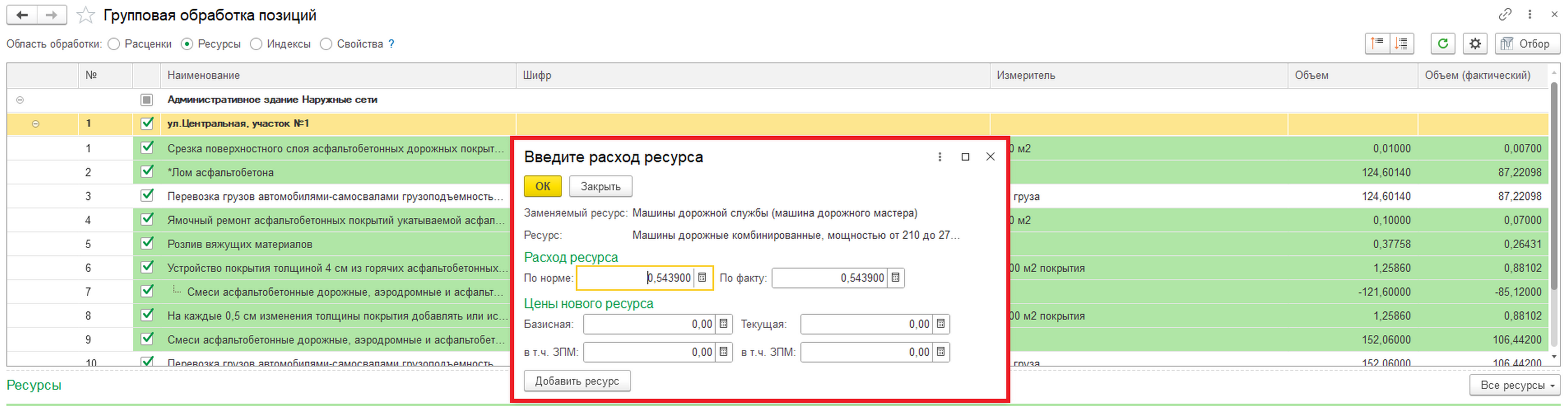
После заполнения данных необходимо нажать кнопку «ОК» и тогда в нижней части окна групповой обработки «Ресурсы» отобразятся выполненные изменения.
Как выполнить замену учтенного ресурса в нескольких позициях акта?
Если требуется замена ресурса во всех позициях акта, где он встречается, то необходимо открыть акт выполненных работ, перейти на закладку «Ресурсы» акта. На экране появится сводный список ресурсов всех позиций акта с рассчитанным нормативным расходом ресурса на фактический объем выполненных работ с учетом поправочных коэффициентов.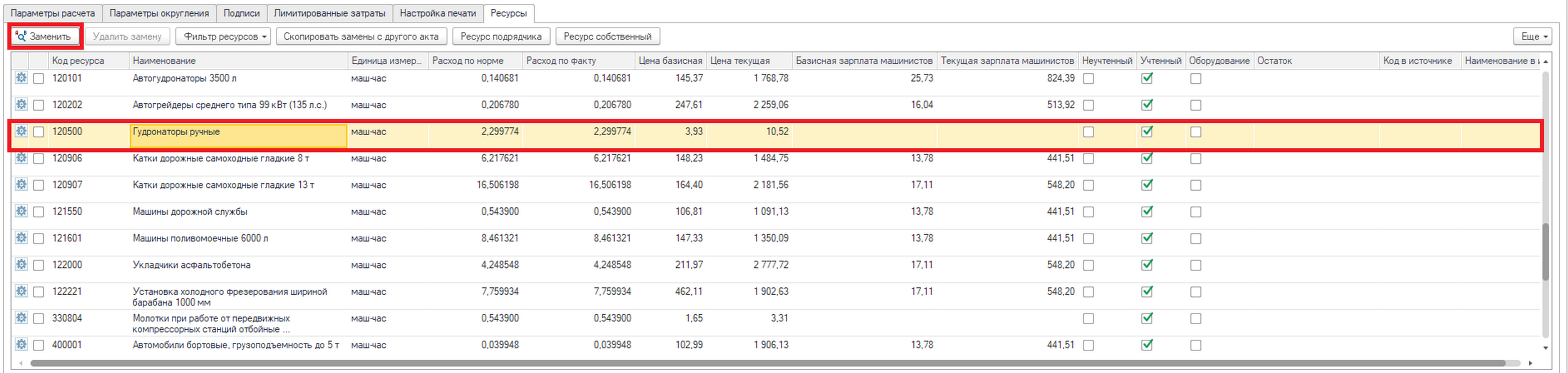
Далее надо выделить в списке заменяемый ресурс и нажать кнопку «Заменить», выбрать ресурс для замены, ввести нормативный и фактический расход нового ресурса. В результате будет произведена замена ресурса во всех позициях, где он встречается, и пропорционально пересчитан расход ресурса в позициях.
Воспользовавшись групповой обработкой позиций акта, можно произвести аналогичные действия по замене ресурса только для отмеченных позиций акта.
Как отразить фактический расход ресурса по акту, если он отличается от нормативного?
Ввести фактический расход ресурса, отличающийся от нормативного, можно как в конкретной позиции акта, так и в целом на акт. Порядок действий аналогичен действиям по замене ресурсов. Фактически израсходованное количество ресурса вводится в соответствующем режиме в колонку «Расход по факту» либо в позиции акта (закладка «Ресурсы» позиции), либо в акте акта (закладка «Ресурсы» акта).Можно ли перенести подписи в акт из сметы?
При создании акта выполненных работ можно поставить соответствующий флаг, тогда подписи из локальной сметы будут перенесены в акт.
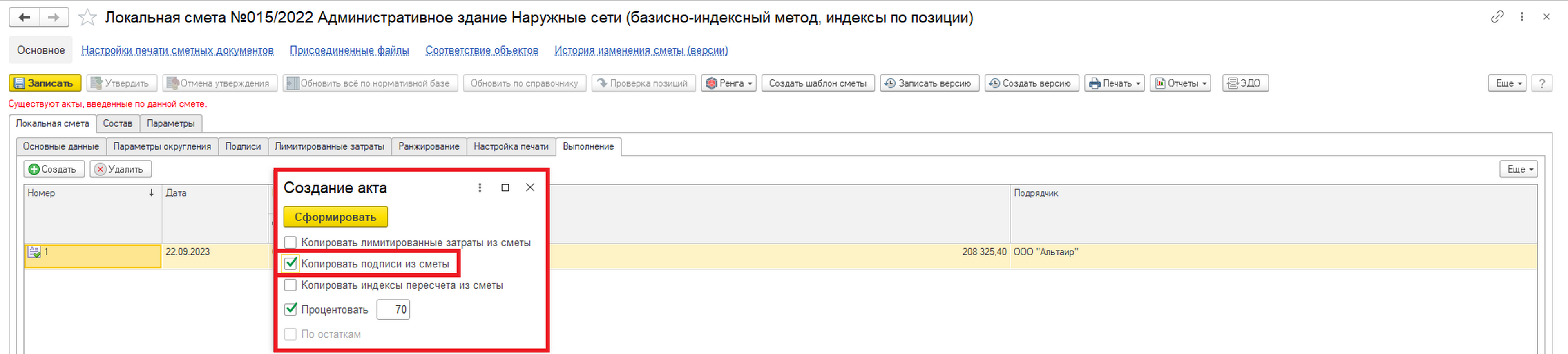
Если при создании акта этот флаг не был установлен, тогда на вкладке «Подписи» формы акта можно перенести подписи из локальной сметы, используя кнопку «Заполнить из сметы».
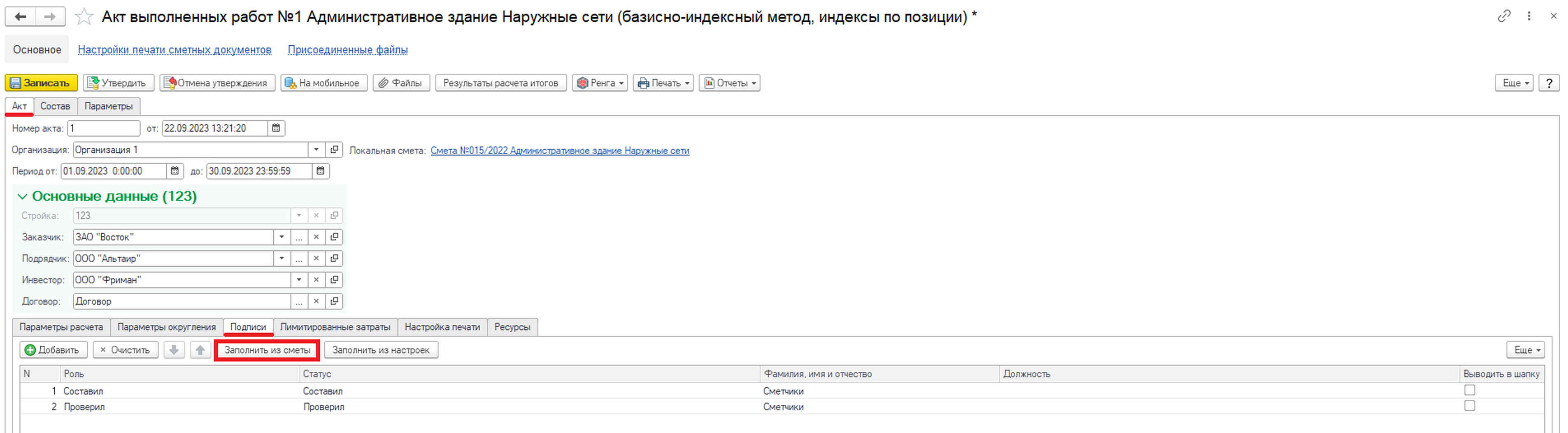
Когда нужно перенести подписи из настроек пользователя (о настройках пользователя можно узнать в разделе «Работа в 1С:Смета» - «Первый запуск программы» - «Настройки пользователя» на нашем сайте), используется кнопка «Заполнить из настроек».
При использовании этой команды открывается окно предупреждения, в котором необходимо подтвердить, что таблица подписей будет очищена от текущих записей и заполнена данными из настроек пользователя.
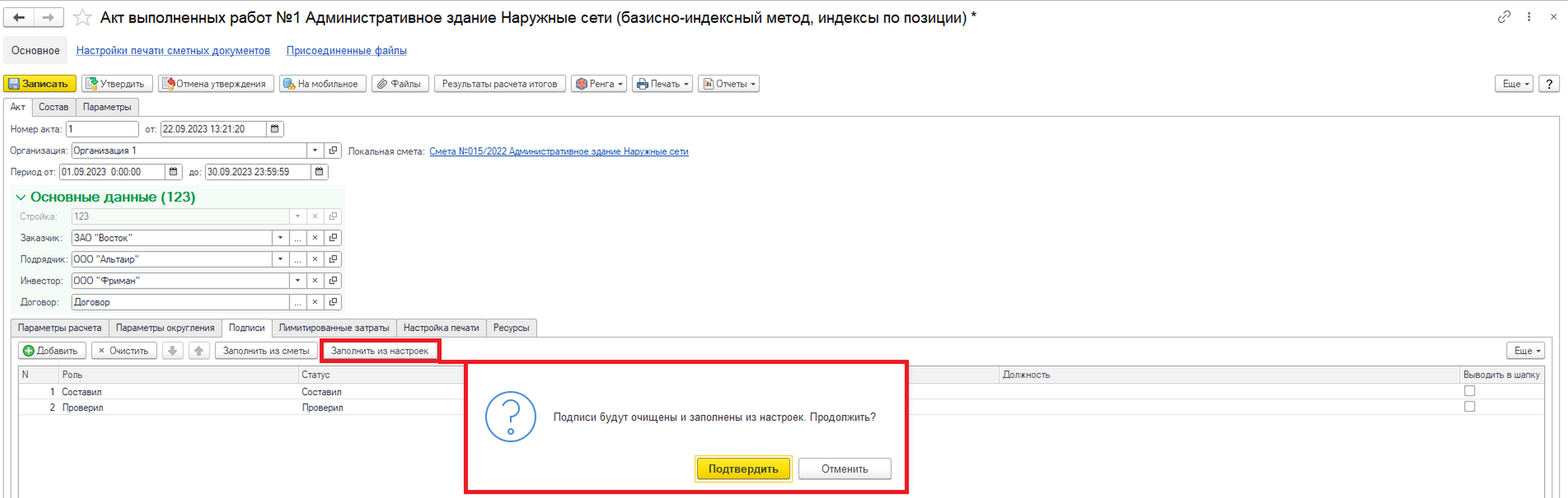
Кроме того, на закладке "Подписи" можно вручную заполнить таблицу подписей по кнопке "Добавить".
Удаление строк таблицы вручную возможно при помощи команды "Удалить" из контекстного меню. Контекстное меню вызывается щелчком правой клавишей мыши по выделенной строке.
На закладке можно поменять порядок должностных лиц, используя кнопки "Стрелка вверх" и "Стрелка вниз".
Флаг "Выводить в шапку" означает, что фамилия, имя, отчество, место для подписи и наименование должности будут отображаться в верхней части печатной формы документа.
Как распечатать акт выполненных работ?
Необходимо открыть акт выполненных работ и нажать кнопку "Печать". Перед печатью документ требуется утвердить по соответствующей кнопке.В открывшемся списке печатных форм акта выполненных работ и других видов документов необходимо выбрать требуемый вид документа.
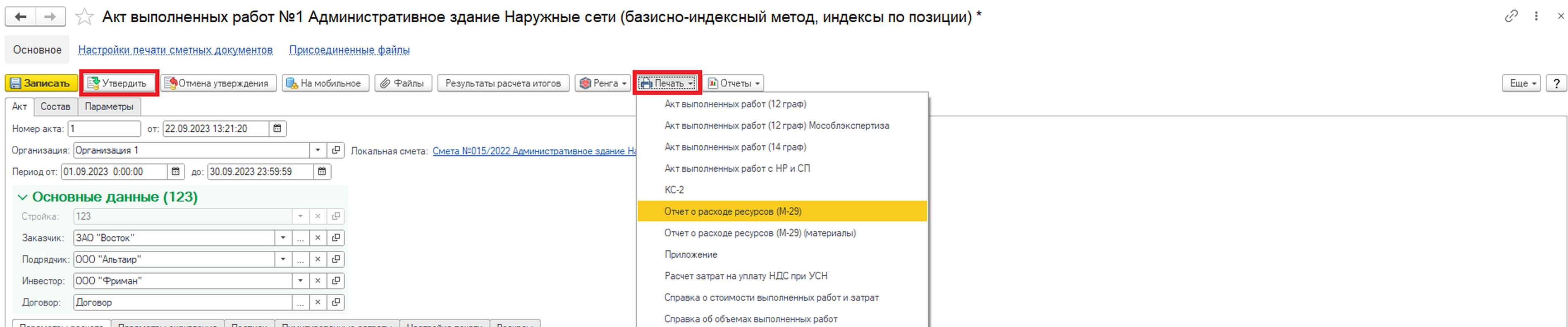
Программа позволяет не только создавать различные печатные формы акта выполненных работ, но и автоматически формировать разные виды документов на его основе, применяемые в строительстве.
Файл печатной формы акта выполненных работ можно сохранить в различных форматах.
Для этого необходимо нажать кнопку "Сохранить" на форме печати акта, после чего откроется окно «Сохранение печатной формы», где требуется выбрать желаемый формат и прописать путь сохранения файла. Документ сохранится в выбранной папке на компьютере.
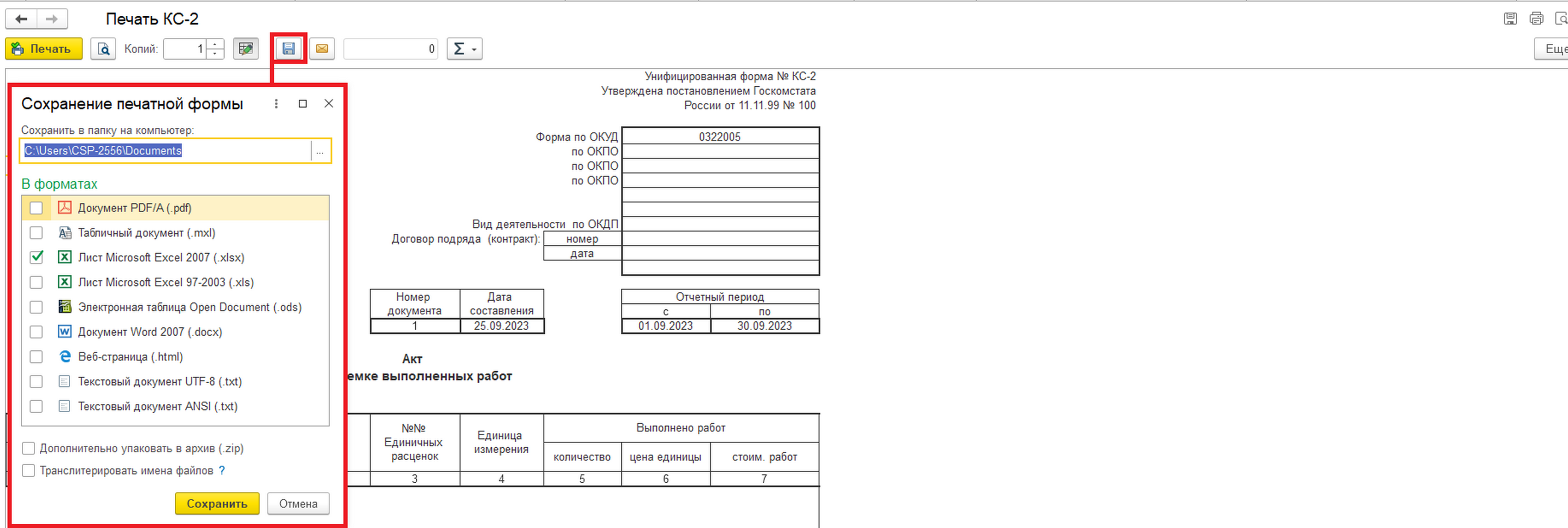
Настройки печати
На вкладке "Настройки печати" можно задать различные параметры для печати Акта выполненных работ, позволяющие выводить на печать интересующую пользователя информацию.

Можно ли добавить лимитированные затраты в акт выполненных работ?
Лимитированные затраты можно перенести из локальной сметы в акт при его создании, установив флаг «Копировать лимитированные затраты из сметы».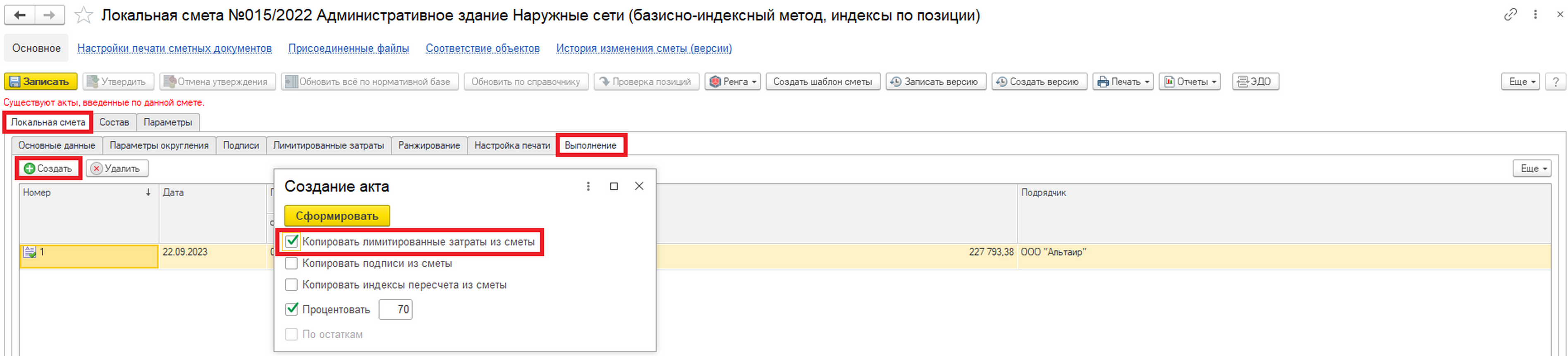
Если при создании акта такой флаг не был установлен, то на форме акта тоже можно перенести лимитированные затраты из сметы. Для этого необходимо перейти на закладку "Лимитированные затраты" в разделе "Основные данные" и воспользоваться командой "Заполнить из сметы". Команда очищает таблицу лимитированных затрат от текущих записей и заполняет значениями из сметы.

На этой же закладке лимитированные затраты можно добавить вручную по кнопке "Добавить" (1), внести таблицу набор лимитированных затрат из шаблона (кнопка "Выбор из шаблона" (2)). Удаление строк лимитированных затрат доступно по команде "Удалить" (3) в контекстном меню. Вызвать контекстное меню можно кликом правой клавишей мыши по выделенной строке.
Флаг в столбце «Расчет» (4) обозначает, что данная лимитированная затрата будет включена в расчет. Для того, чтобы отключить вычисление лимитированной затраты, не удаляя ее, можно отключить флаг применения.